In a rather interesting series of events, Android 15 has actually arrived. rear Google has debuted its flagship lineup of smartphones. Google also surprised us by releasing both Android 15 updates. and The October Pixel Feature Drop will also be released at the same time.
This allows you to enjoy even more features than you originally expected. This isn’t a comprehensive list of all the new features in Android 15, but those that have already done so and here are the nine features I’ve been enjoying since receiving the update.
App archive
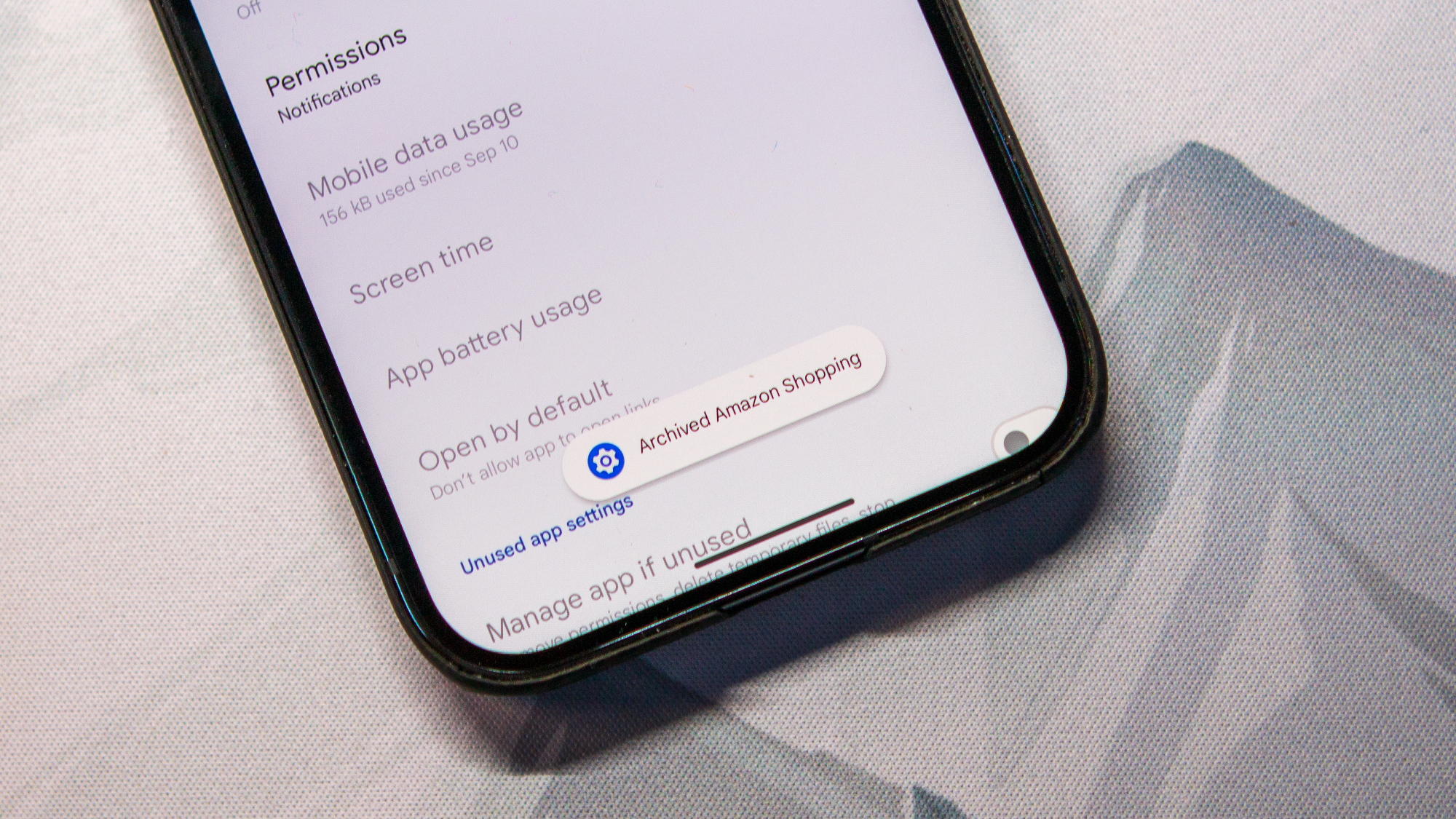
You know you’re in trouble when you find an interesting app you want to try, but realize you’ve already downloaded it. I run into this problem more often than I’d like to admit. Another part of the problem is that I tend to run out of space quickly, but I don’t want to delete apps from my phone.
Android 15’s new App Archive feature is something I never thought I’d actually use, but it’s turned out to be pretty essential. Most importantly, this feature isn’t limited to only Play Store apps. Instead, you can archive almost any app on your phone, whether it’s downloaded from the Play Store or a third-party repository like F-Droid.
One tap passkey
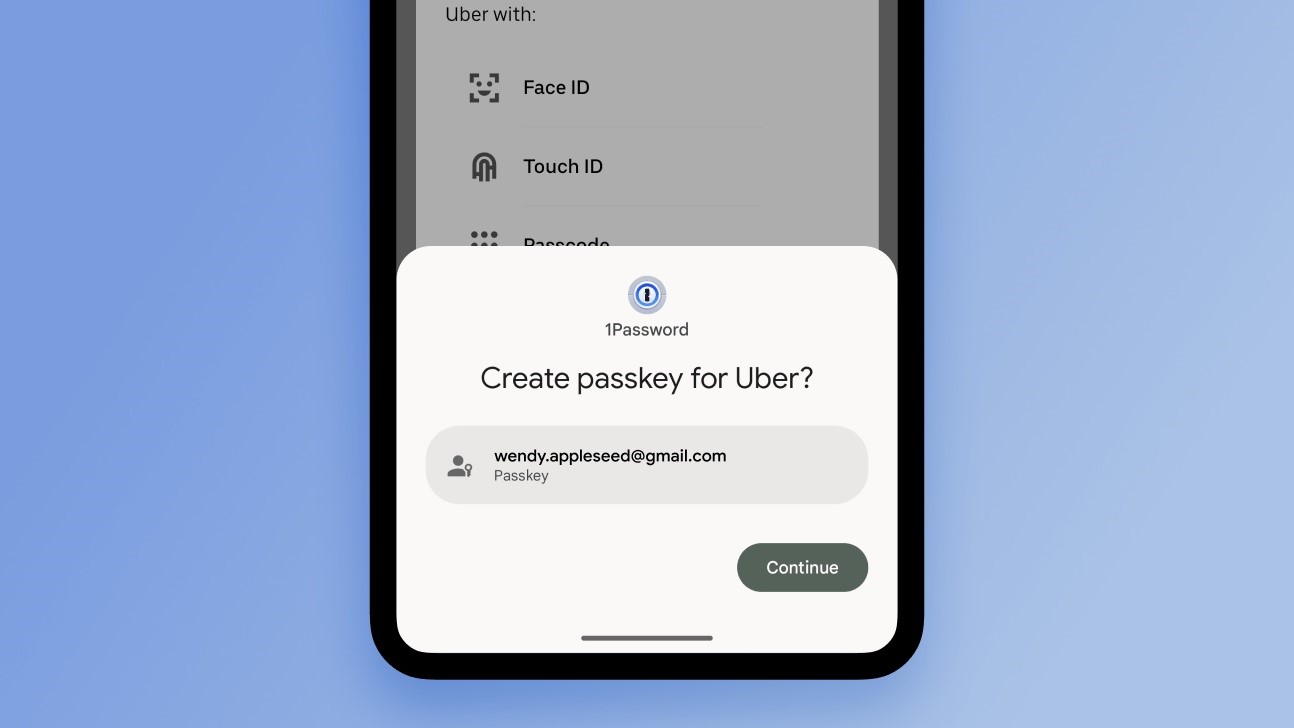
I haven’t had a great experience with passkeys, as I still prefer to rely on two-factor authentication through codes generated by password managers. Part of the problem is that the experience when logging into a Passkey-enabled account isn’t always seamless.
In most cases, Android 15 has resolved some of this issue. Signing in with your passkey is now just one tap away. Sure, it’s just one less step than before, but you’re wasting more time trying to sign in to something quickly.
Enabling astrophotography manually

Recently, I was able to see the Northern Lights for the first time thanks to using the astrophotography mode on my Pixel 9 Pro Fold. However, one of the frustrations of using this at any time rather than just capturing a specific event is that the conditions must be: perfection To enable astrophotography mode.
Previously, the only options were to turn it off or set it to “auto,” which was fine when Pixel decided to allow it. Thankfully, Android 15 eliminates this issue as it can be enabled manually.
lock screen home controls
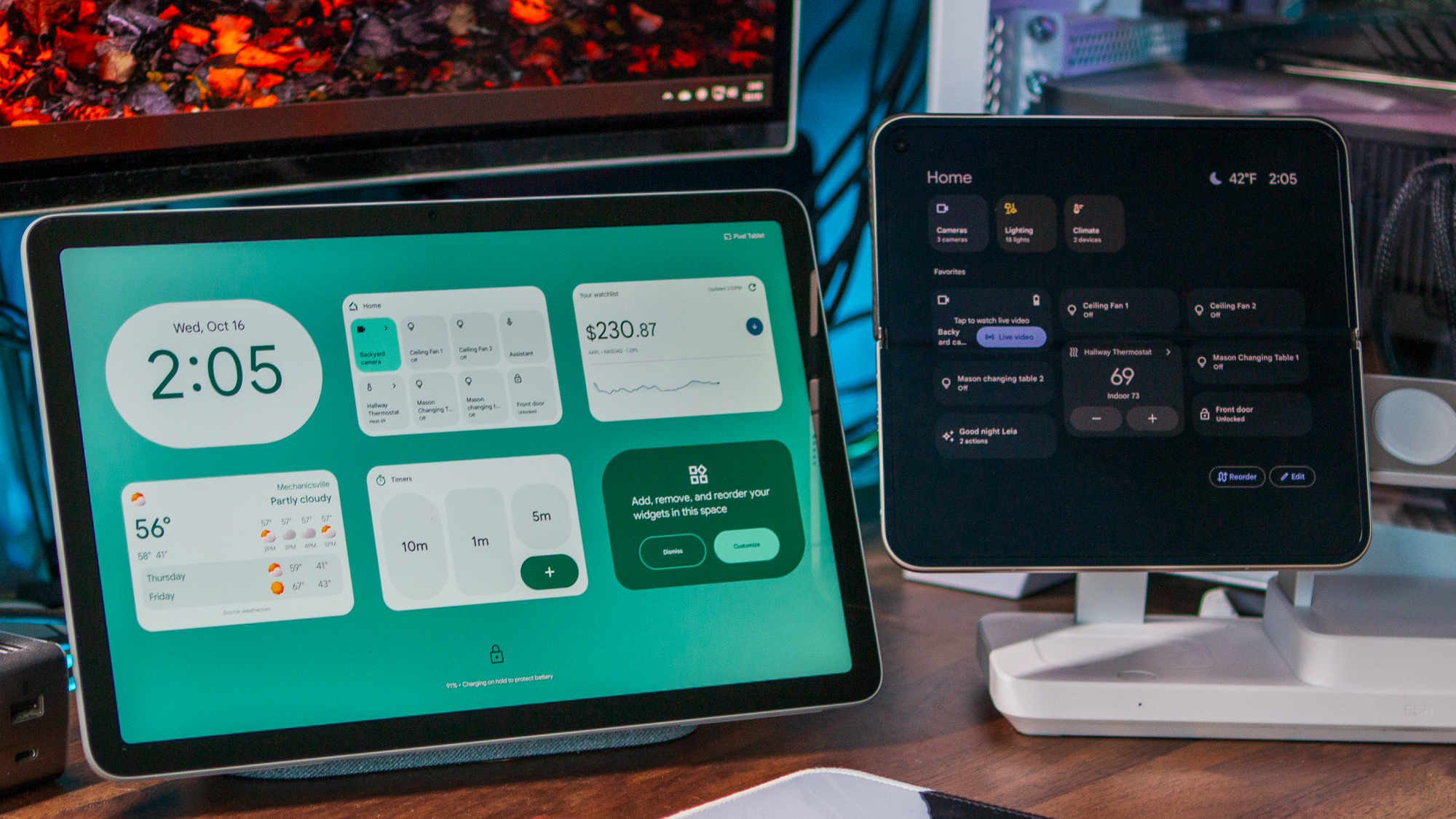
I’ve written many times before about how I believe the Pixel Tablet was released as a public beta test of the redesigned Nest Hub. Android 15 adds even more credence to that idea thanks to the new Home Control screen saver. Once enabled, all Google Home toggles and controls will be There.
I hope this isn’t a bug, but this is also an option on my Pixel 9 Pro Fold, which was a pleasant surprise. Another surprise is that you can replace your Google Home with the Home Assistant dashboard. This gives you even more control over your smart home. Needless to say, Home Assistant can be customized to your liking and isn’t limited to just controlling your “favorites.”
Pin the taskbar
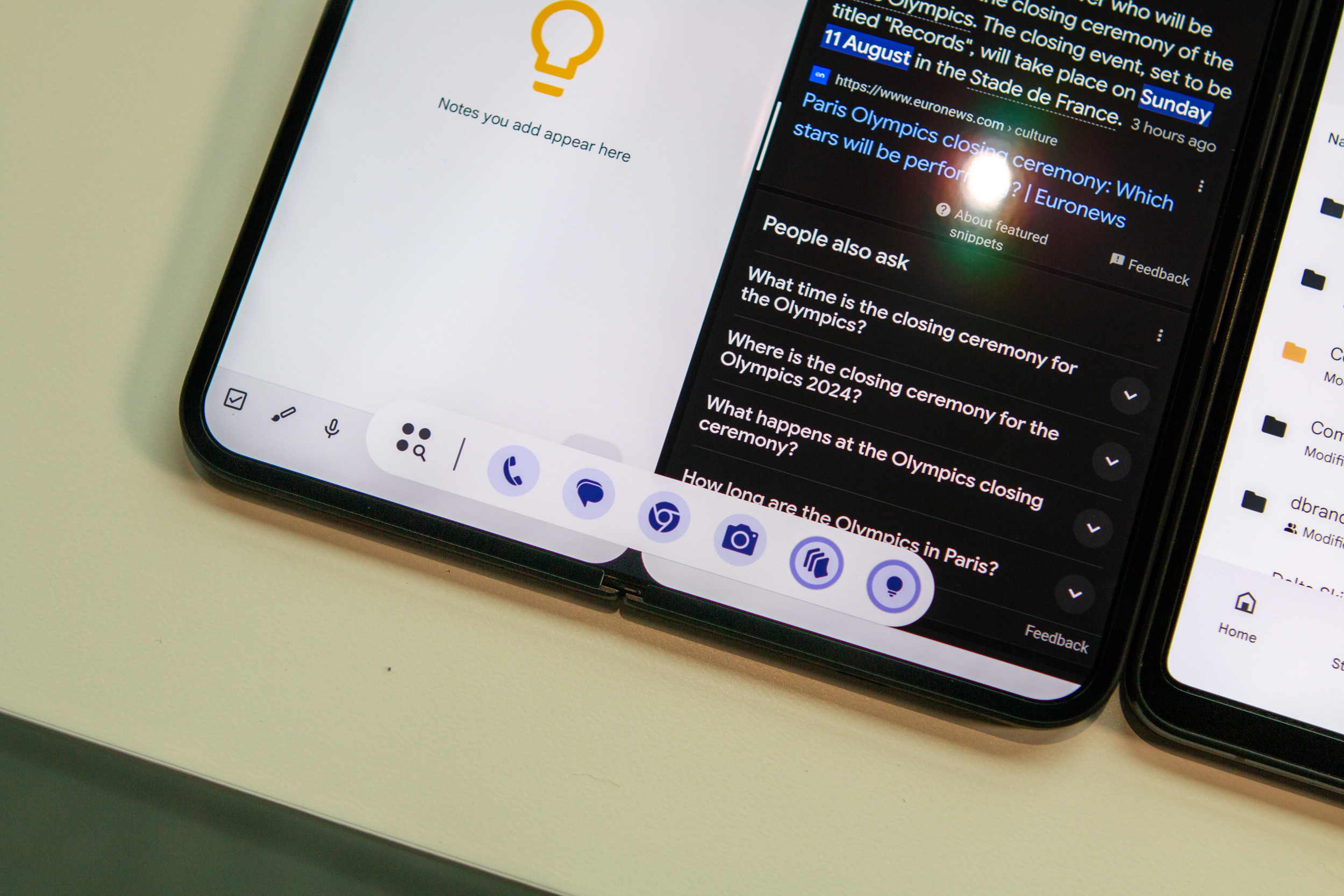
As someone who loves tablets and foldable phones, I was quite surprised that the Pixel Fold didn’t include the ability to pin the taskbar. This is something Samsung introduced with the Galaxy Z Fold 4 and is also an option on the OnePlus Open. Nevertheless, for reasons I can’t explain, it’s not an option for the OnePlus Pad 2 at the moment.
That issue should be resolved once Android 15 rolls out to more tablets and foldable devices. On either the Pixel Tablet or Google’s foldable phone, slowly swipe up to show the taskbar, press and hold,[常にタスクバーを表示]Tap the toggle.
From big screen to small screen
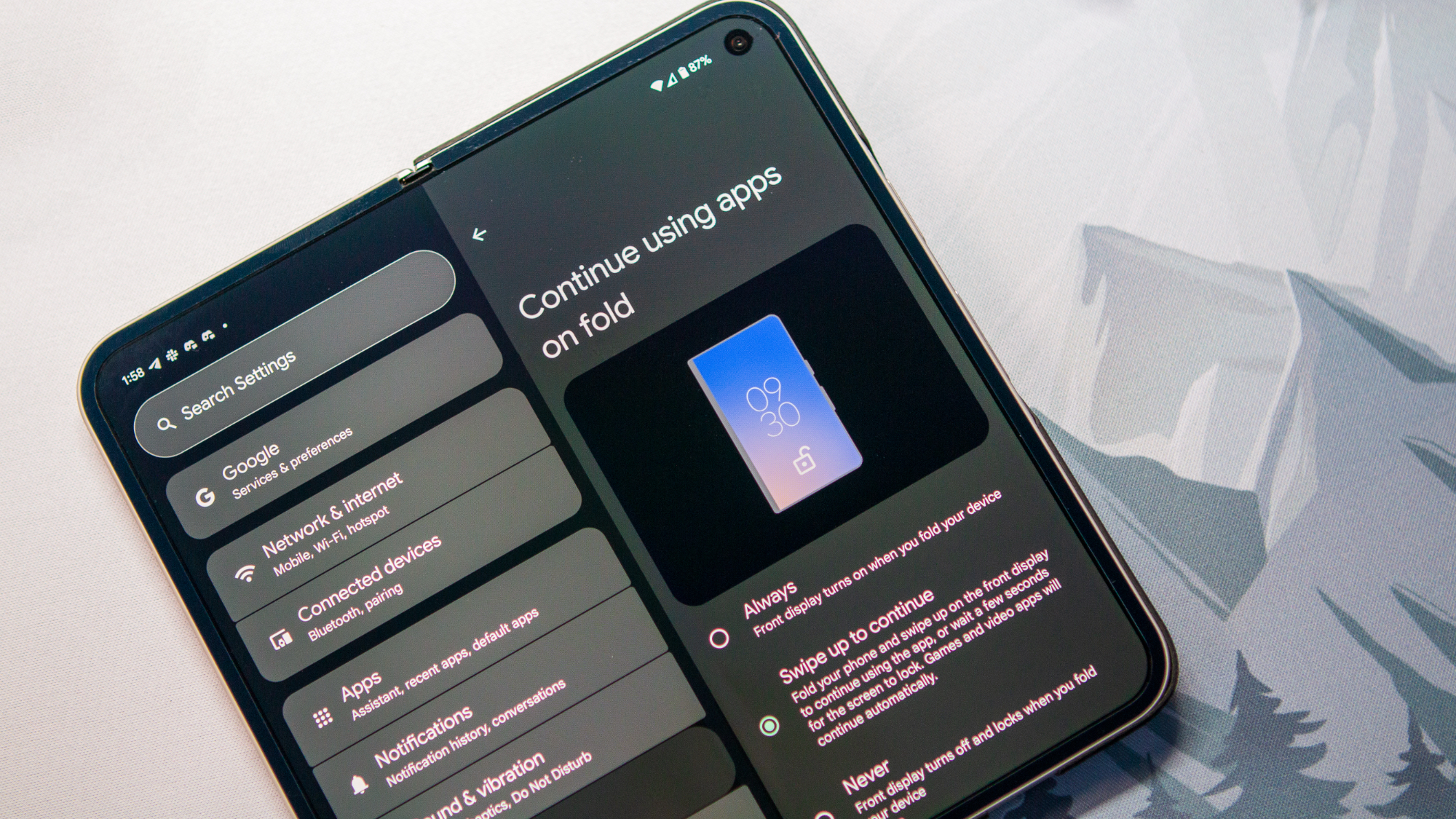
I’ve been using foldable phones since the Galaxy Z Fold 2, and one feature I always forget is being able to continue using apps from the screen inside the cover screen. This is one of those features that is useful when you need it, but it doesn’t “define” the user experience.
Nevertheless, this is also a feature that was not available in Android 14 on the Pixel Fold, despite being an option on Samsung’s foldable device and OnePlus Open. In Android 15, it can be enabled in the Display & Touch settings, and from there you can choose whether the app is always visible, performs a swipe-up gesture, or turned off completely.
Keep apps together
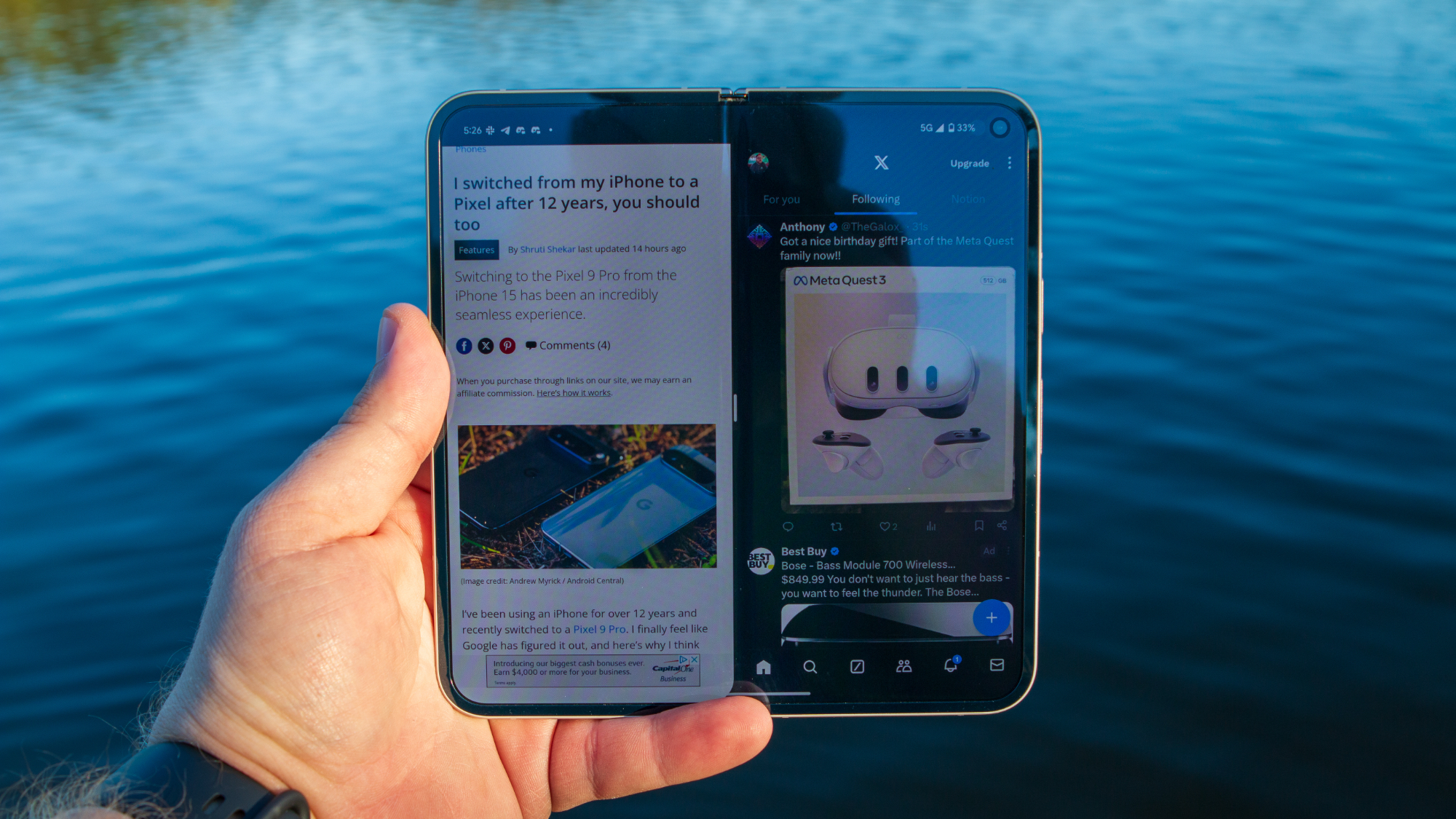
It’s hard to believe it took Google this long to bring App Pair to Pixel devices, but we’re certainly glad it’s here. Using two apps side-by-side is already very convenient, as you can use something like Chrome on one side, and something like Keep or Obsidian on the other.
However, not being able to save that combination for later use was quite annoying. Once Android 15 is installed on your foldable or Android tablet, open the two apps side by side and swipe up to reveal the app switcher. From there, Save app pair Press the button and a new icon will appear on your home screen.
Other Gemini improvements
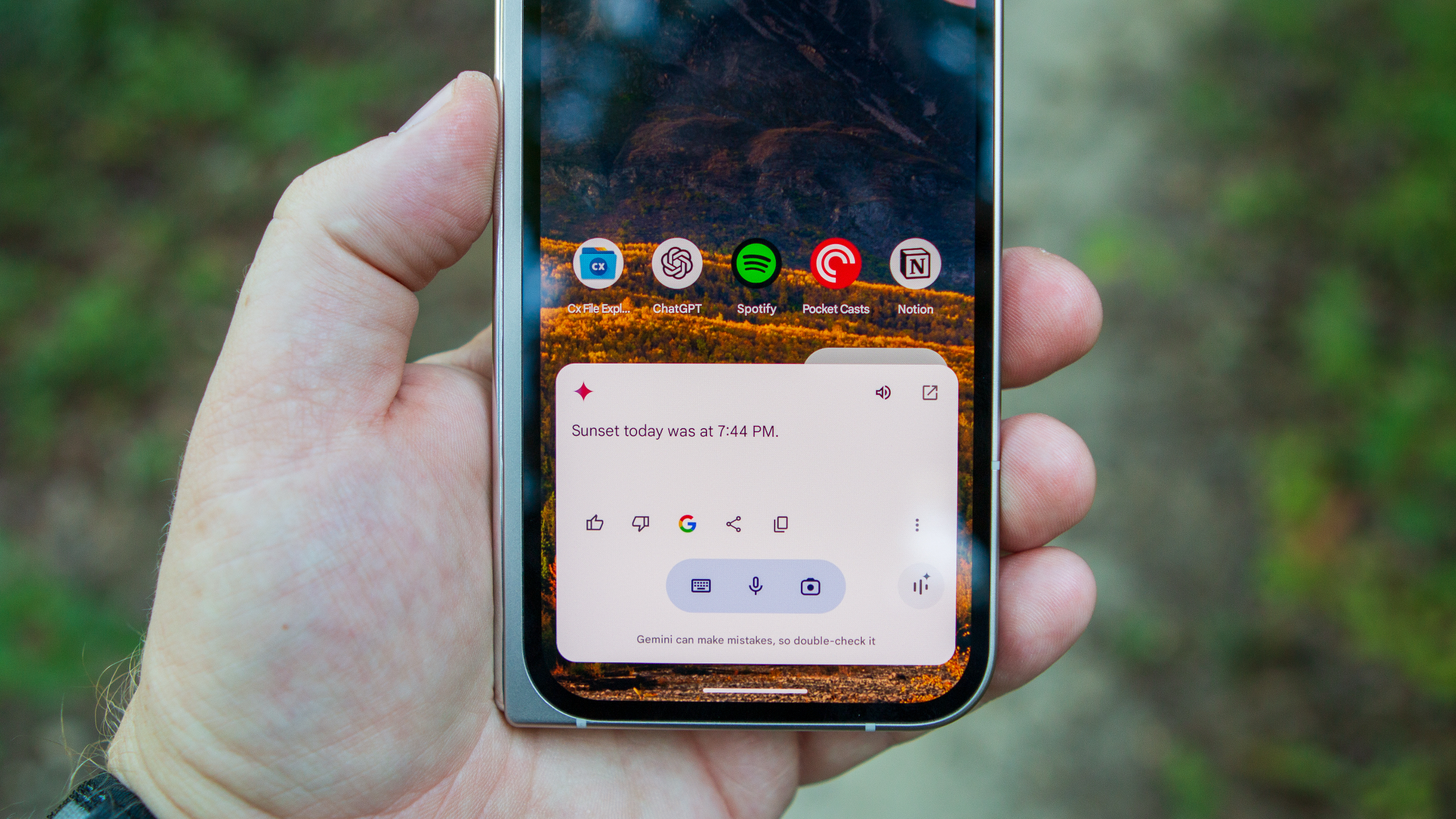
As Google continues to improve Gemini, one thing I’ve been looking forward to is deeper integration between apps. The latest update does just that, allowing you to activate Gemini to ask questions about items within the Pixel Screenshots app.
It might not be something I use regularly, but it’s just nice to see more features added to Gemini. Even if it’s something that probably should have existed when the Pixel 9 series launched.
Quickly switch between Bluetooth devices
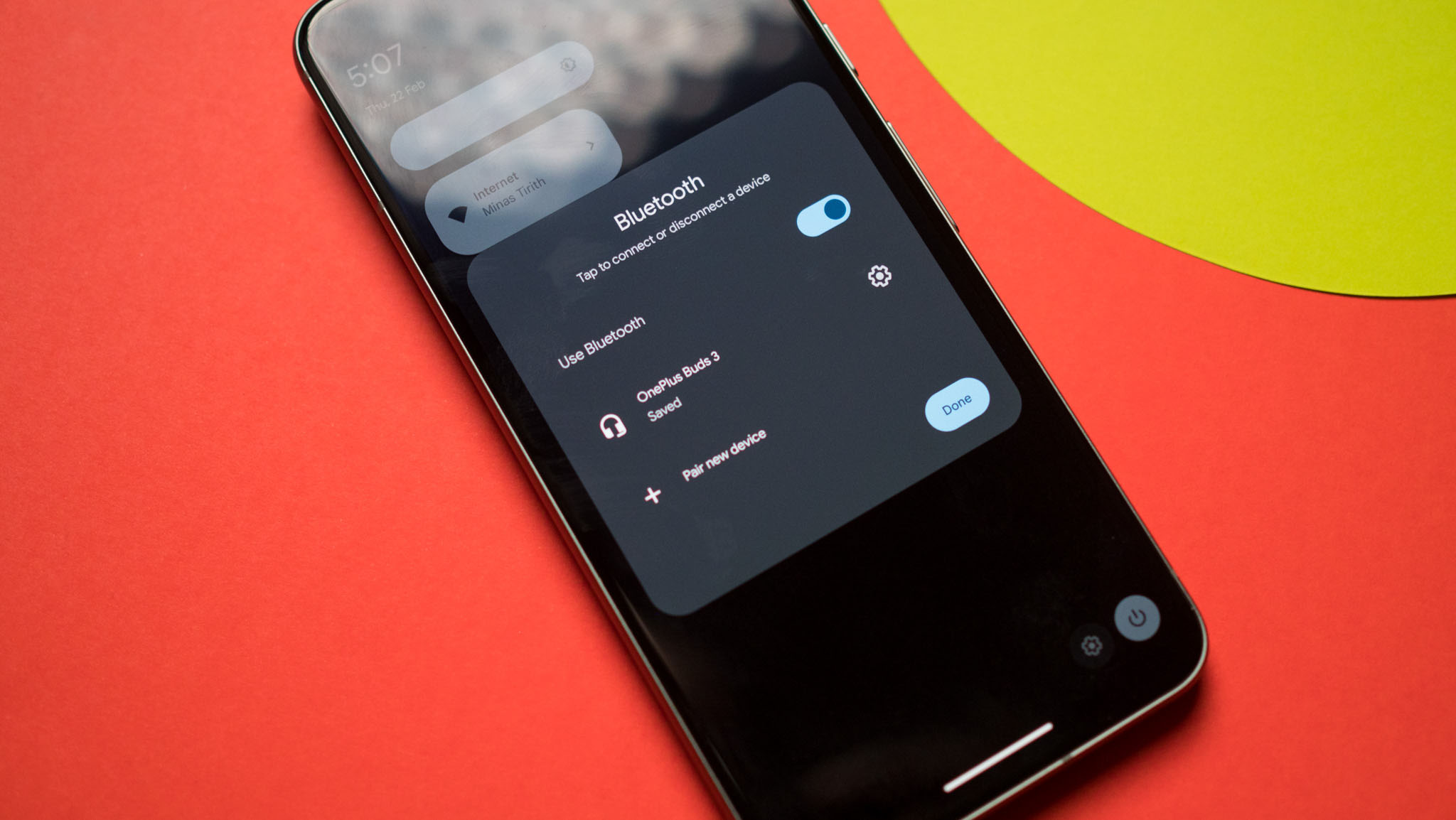
As someone who owns almost as many Bluetooth headphones as smartphones, switching between headphones can be a pain. Previously, you had to go to the Settings app, go to the Bluetooth menu, and select the headphones you wanted to switch to.
Android 15 makes things easier in this regard thanks to updated quick settings tiles. You can now tap the toggle and choose from the list of available headphones. This is a great transition from using over-ear headphones at your desk to the Pixel Buds Pro 2.
Android 15 has a lot to offer
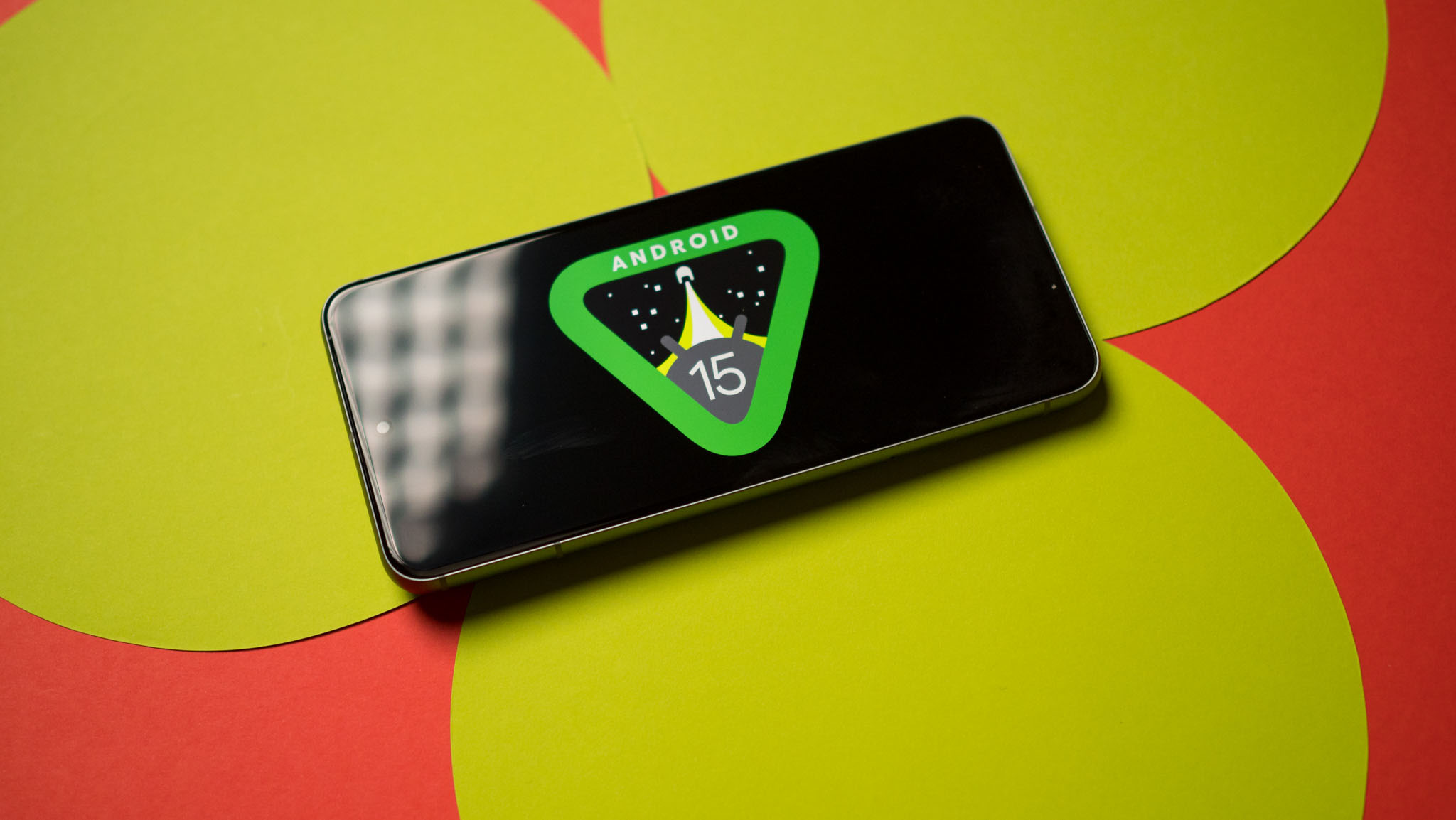
These are just a few of the new features available in the stable release of Android 15. Even if the way I use my phone on a daily basis doesn’t really resonate with me, there are plenty of other new features that might appeal to others. .
If you just received the update, we highly recommend jumping into the Settings app. You can take a look at all the different screens, panels, and toggles to get a better feel for what your phone actually does.


