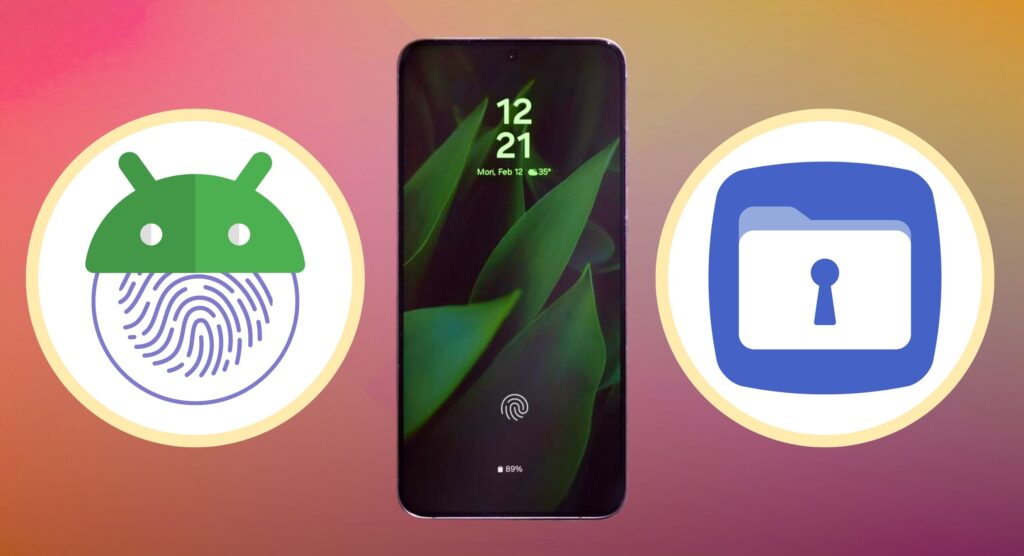For years, Samsung users have enjoyed the convenience and privacy of Secure Folder, a separate space for sensitive apps, media, files, and data on Samsung Galaxy smartphones. With Android 15, Google joins the Private Space party. I was curious to see how these features stacked up against each other. So we tested it with a Google Pixel 8 and a Samsung Galaxy S23 Ultra to take a closer look at its setup, features, security, and user experience. Here’s what I discovered about Android’s Private Space and how it compares to Samsung Secure Folder.

related
How to set up and use private spaces on Android 15
Safely separate work and play
Private Spaces and Secure Folders: Setup and Access


Private spaces and secure folders are turned off by default, so[設定]Go to and enable it on your device. With Secure Folder, you can turn it on from the quick toggle menu or add a dedicated shortcut to your app screen. You can access your private space from setting > Security and privacy menu. After turning it on, open your app drawer and scroll to the bottom to see another space.
While Private Space feels seamlessly integrated into your system, Secure Folder works and feels like an additional app on your Samsung device. Setup using biometrics doesn’t take long.

related
Samsung Secure Folder: The encrypted folder application every Galaxy smartphone owner should use
Keep sensitive files private with Secure Folder
Private Spaces and Safe Folders: Customization


Customization is where Samsung’s years of expertise and development shine. You can hide Secure Folder from the app screen. Also,[セキュリティで保護されたフォルダーの設定]You can also specify a name, color, and unrecognizable icon for your custom app by going to , disguising it among other installed applications. The default folder lock icon is so obvious that it becomes unnoticeable. However, you can avoid drawing attention by assigning random icons like wallet, car, paint, keys, etc. from the customization menu.
You have the option to turn off data usage for clipboard sets and autofill services for security folders. Private space pales in comparison here. Can only be hidden from the app drawer (access later by typing) private space (appears in the search bar).
Private spaces and secure folders: security and data protection
Secure Folder and Private Space let you sign in with a different Google ID and install banking, collaboration, and other work apps. You can lock it from prying eyes using any method you like.


When it comes to Secure Folder, it uses Samsung’s Knox security platform to keep your sensitive data safe. Secure Folder can be encrypted to protect your data from cyber attacks. Once Secure Folder is encrypted, all apps will stop working and you will no longer receive alerts. The next time you open it, the system will disable encryption and the app will work normally with instant alerts.
Private Space only supports biometric authentication to keep your data safe. Additionally, when your private space is locked, apps will be hidden in your permission manager, privacy dashboard, and other settings. Additionally, Private Spaces cannot be restored to a new device. You’ll need to set up another space and sign in with the same Google Account.
Private Spaces and Secure Folders: Features


Private space is easy. Sign in with another Google account and go to Play Store to download important apps. There’s no way to move existing apps, files, or media to your private space. This is a bummer in my book.


Secure Folder is flexible here. You can clone existing apps and sign in with your account details without using a separate Google ID or Play Store. tap + at the top[Play ストア]or[Galaxy ストア]Download the app from or select an existing app from your device. You can also move or copy existing images, videos, audio clips, and documents from your phone storage to a secure folder.
Samsung offers some great add-ons to take your user experience to the next level. The first is content suggestions. Secure Folder looks for specific clues, such as social images showing drinks or photos of credit or debit cards, and suggests making such content private. You can also select an identifier to get suggestions on which images to make private. It’s a small thing, but a well-thought-out feature that can save you a lot of time if you’re taking a lot of photos.


Another useful feature is the quick switch. You can use the side key to toggle between the normal view of apps and the view of secure folders. Let’s say you’re browsing the Gallery app on your phone and want to open a private media library in a secure folder. You can tap the side key to authenticate and open the media library in the secure folder.

related
Samsung Secure Folder: 5 tips and tricks every Galaxy smartphone owner should try
Protect your private files with these tips and tricks
Enabling dual personality on your phone
Google’s solution provides a clean, minimalist experience, is easy to use, and blends smoothly with the app drawer. However, Samsung’s Secure Folder has been around for years, so it does have a bit of an advantage. Secure Folder is more customizable and flexible and offers great add-ons such as content suggestions to quickly discover and move private media.
Google has built a solid foundation with Private Space, but it can’t match the versatility of Secure Folder. However, Google didn’t stop at the private space with Android 15. The latest update is packed with many security add-ons.