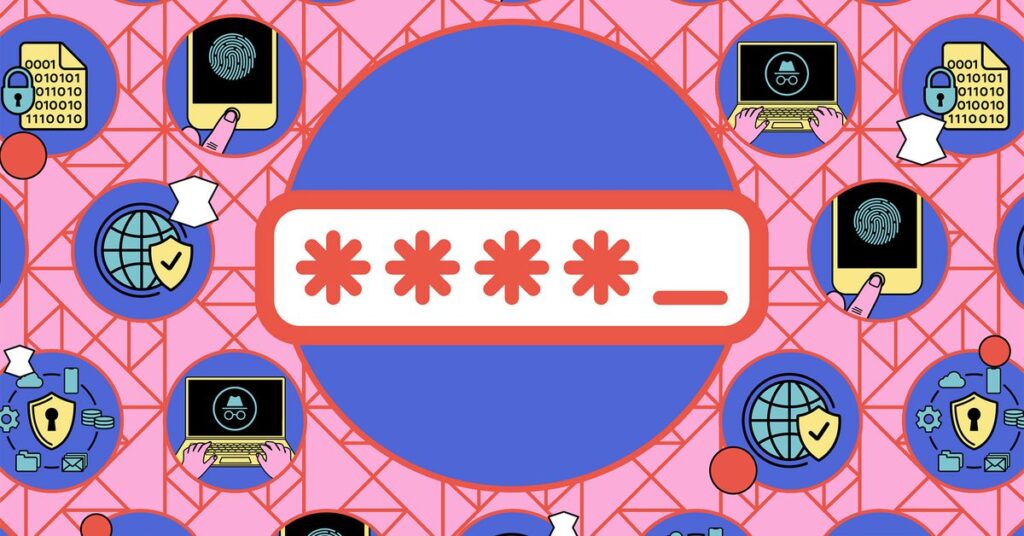Among the many new features introduced in iOS 18 and macOS Sequoia, you may have spotted a new app called Passwords. It’s Apple’s new password manager for iPhone, iPad, Mac, Vision Pro, and Windows PC, and it takes over the more rudimentary password storage and syncing previously available via Safari and iCloud Keychain. .
Before these software updates were rolled out, you could find passwords stored in apps and on the web in different places, depending on your sync method. Most recently, there were password entries in iOS Settings and macOS System Settings. There are now dedicated apps and apps that do more than just store passwords.
It’s all easy to use and comprehensive, but it may not be enough to replace your password manager. You don’t get the integrated functionality to store documents, IDs, credit cards, and other information provided by third-party password managers. Save money for you. Still, if you spend all your time on Apple devices, this is a comprehensive option. Here’s how it works:
Search and edit passwords
The new Passwords app seamlessly sweeps through all the passwords you already have stored in various locations during upgrades to iOS 18 and macOS Sequoia. Just launch Passwords on your iPhone or Mac. You will need to verify your identity (for example, using a password or Face ID).
The app is very similar on both platforms, with the usual adjustments made to suit different sized screens. You’ve retrieved your password as before, but you’ll also be asked to enter a verification code, passkey, and Wi-Fi password. These were previously stored on iOS and macOS, but are now more accessible.
Click or tap on any entry to see full details of what’s being saved and make your selection edit If you want to update something manually. You can’t add tags or create private password groups, but you can add notes and perform searches using the text within those notes. So, for example, you can add “important” to all your most frequently used passwords.
As with previous versions of iOS and macOS, you’ll receive a warning if your password has been used multiple times or in a data breach. To find these warnings:
- On the main page, click or tap safety.
- If your password has been compromised, you’ll see a red message letting you know. Sites with passwords that are easy to guess will also appear in the list.
- Press and hold the entry. You can hide awards or choose to hide them. change password Set a new password.
- This will take you to the app or service’s website where you can log in and find your password settings page.
When viewing the main password list, click or tap the up or down arrow icon (at the top on macOS, at the bottom on iOS) to select the first created or last created passwords. Sort entries based on time. You can edit as well as the name of your website or app.
When you’re logged in to an app on your iPhone or Mac, or a website in Safari, the Passwords app will give you suggestions as long as AutoFill is turned on. To check this, go to Settings (iOS) or System Preferences (macOS).
- choose General > Autofill and passwords.
- enable Autofill passwords and passkeys toggle switch.
- turn on password toggle switch.
Add and share passwords
Once you’ve reviewed your existing passwords and made sure everything is secure, you can manually add a new password by tapping the icon. + A button in the bottom right corner (iOS) or a button in the top toolbar (macOS). Enter your login credentials and click end or keepwill be saved.
From now on, when you try to sign in to an app or website (in Safari), the Passwords app will work and offer you to remember your login credentials, allowing you to accept or decline the offer using a dialog box. . Pop up.
The same offer is available for passkeys, a relatively new login method promoted by Google, Microsoft, Amazon, eBay, and others. Basically, you log in using your device unlock method (usually Face ID or Touch ID) instead of a password. This should be an easier and safer method. The Passwords app doesn’t actually store your fingerprint or face, but it uses passkeys to monitor the accounts you’ve set up and syncs this list across your devices, so you’ll be prompted for a passkey instead of a password. A password prompt appears when you log in. If you need to revoke passkey access for any reason, you can do so with a click or tap. edit to a saved entry.
Finally, there’s password sharing here as well. To share your password with others via AirDrop, select the password saved in the app and click the share button (square with an arrow). To share with multiple people:
- Click. + button next to shared group (macOS) or + new group (iOS).
- choice Continue Displays a dialog box explaining the feature.
- Name your group and select it Add people Click to select a contact.
- choose create.
- Select the password you want to share with the group.
To add additional passwords to a group, drag the entry onto the group (macOS) or go to the individual passwords page and configure the group there (macOS and iOS). However, only do this with people you absolutely trust. This allows users to use these login credentials as if they were their own.
Of course, the person you’re sharing your password with must also have an Apple device with the Passwords app installed. This may be another reason to choose a third-party password manager instead.