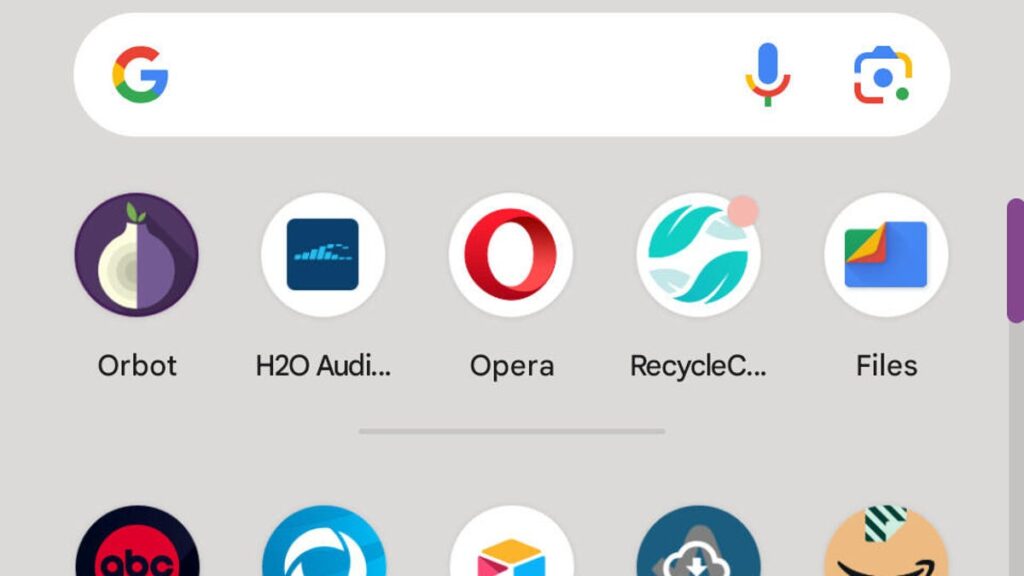App Freeze helps free up space on your Android device.
Screenshot by Jack Warren/ZDNET
One of the main reasons I’ve stuck with the Pixel smartphone series for so long is because they tend to be the first devices to get new Android features. Sure, most of these features are trickling down to other phones, but it’s good to know they’re available first.
This is the case with a certain feature in Android called App Freeze that helps you save space on your phone.
Related article: Here are my top 5 favorite Android 15 features
I have a Pixel 9 Pro with 256GB of storage. My phone is new and already 49GB is taken up by applications. It’s not just the installed apps that take up space, but the data they store as well. You might think 256 GB is plenty of space for your mobile device, but that storage can quickly be used up by apps, images, photos, and more.
That’s why Google added the App Freeze feature. Let’s take a closer look.
What is app freeze?
App Freeze archives unused apps and the data they used. Archived apps are unavailable until you reactivate them. Once archived, all the storage space consumed by the app will be available on your phone. The archiving process removes unnecessary files and leaves behind fragments of the original app.
ALSO: We’ve changed 11 settings on your Android phone to dramatically improve battery life
With this feature, you no longer have to go through your list of apps to decide which ones you can delete to free up space. Instead, Android will eventually archive them if you don’t use them.
When an app is archived, you’ll see a small cloud-like icon associated with that launcher either in your app drawer or on your home screen. To restore an app from its archived state, tap the app to launch it. Once restored, all data will remain intact.
New Pixel phones running Android 15 (now available on Pixel devices) have the App Freeze feature enabled by default. However, when I look in the Settings app, I can’t find an item called “App Freeze.” Instead, it will be listed as “Manage app if unused.”
I’ll show you how to use this feature.
Enable/disable app freeze
What you need: All you need is a Pixel smartphone running Android 15. We expect this feature to roll out to other devices soon, so check back soon when your phone ships with Android 15.
First, open the Settings app. Similar to Android releases prior to 15, to open Settings, pull down the notification shade twice and tap the gear icon near the bottom-right corner.[設定]When you open the[アプリ]Tap the entry.
[設定]near the top of the page[アプリ]will be displayed.
Screenshot by Jack Warren/ZDNET
[アプリ]within[X 個のアプリをすべて表示](where X is the number of apps you have installed). Scroll down from the list that appears and tap the app you want to include in App Freeze.
You might be surprised at how many apps you have installed.
Screenshot by Jack Warren/ZDNET
There are two ways to archive your app. You can either let Android process the app automatically (wait until the period of inactivity ends) or archive it manually.
First, make sure app archiving is enabled by scrolling to the bottom of the app’s page and making sure the Manage Unused Apps on/off slider is in the on position. I will.
Android smartphones are also coming with anti-theft upgrades. Here’s how to check if you still have it
Most apps require App Freeze to be enabled. However, if you find an app that you don’t use often, make sure it’s enabled just in case. You can go through your entire list of apps and manually archive the ones you won’t use for a while but don’t want to go through the process of uninstalling and reinstalling them later.
You can archive apps to force stop or uninstall them.
Screenshot by Jack Warren/ZDNET
Now that the app has been archived, you’ll notice a small cloud icon above the launcher. As mentioned earlier, to unarchive an app, just tap on it to launch it.
A cloud icon means the app has been archived.
Screenshot by Jack Warren/ZDNET
That’s all about how to use the new App Freeze feature in Android 15. We hope this feature rolls out to all devices running Android 15. Because I think it helps prevent your phone’s storage from being consumed by too many apps. .