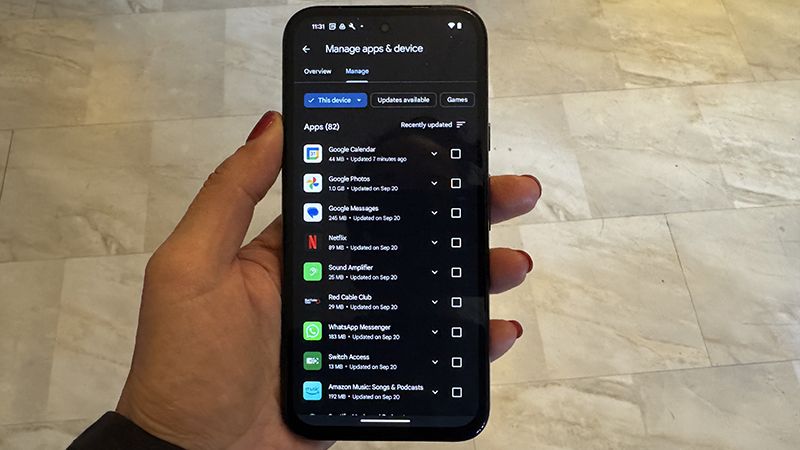A big part of the Android smartphone experience is downloading and using apps. Visit the Google Play Store to find apps for everything from casual and intense games to news, utilities, streaming, and more. Apps are available from large publishers as well as small independent businesses and individuals. It’s important to keep your apps updated.
App updates aren’t just when new versions or new features are added. These may be released to fix bugs or critical security vulnerabilities. That’s why it’s important to know when app updates are released and download them from the Google Play Store as soon as possible. This protects your device as well as your personal sensitive information. Thankfully, app updates are easy to update on the fly, either manually or automatically.
How to update Android apps manually
If you choose to check for app updates and update them manually, you can do so in a few simple steps.
1. Google Play app store.
2. Select. profile icon Top, right side.
3. Select App and device management.
4. Select management.
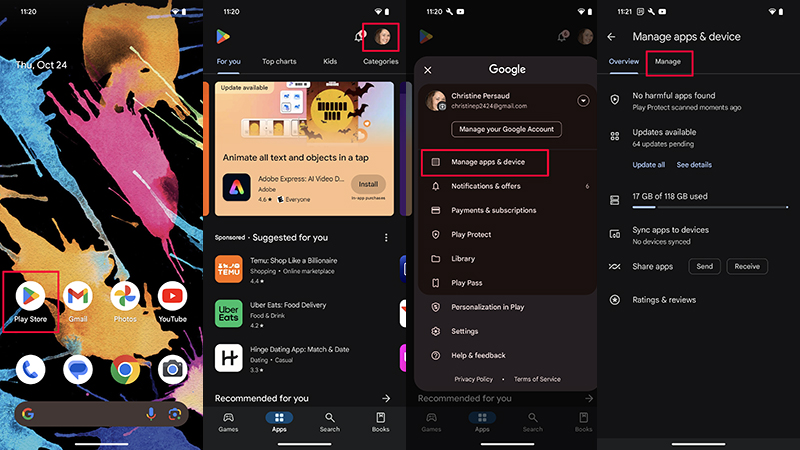
4. Please select an app I would like to update it. If present, it should be labeled “Updates available.”
5. Select. Update button It’s in the top right menu.
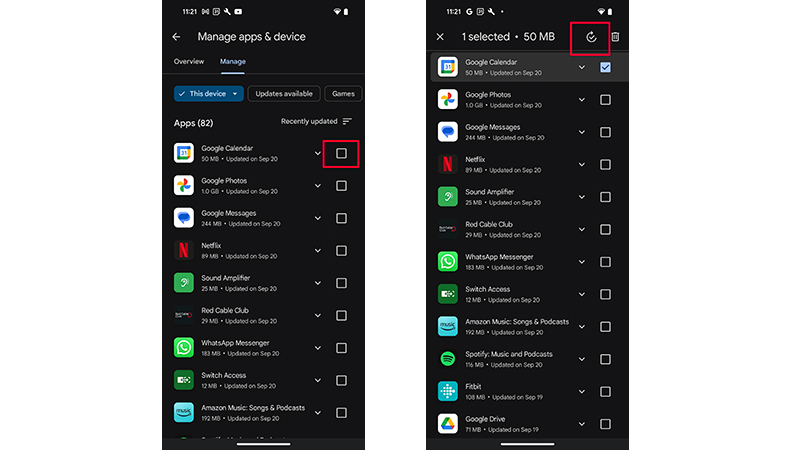
How to automatically update Android apps
We recommend setting your phone to automatically update apps when updates are available. Please note that your battery may drain faster. It also uses data, so you can also set the feature to only work when you’re connected to a Wi-Fi network.
1. Google Play app store.
2. Select. profile icon Top, right side.
3. Select setting.

4. Select Network settings Get a drop-down menu.
5.Selection Automatically update apps.
6. Select one of the options to update the app Use both Wi-Fi or mobile data or Wi-Fi only. The third option allows you to: Update with limited amount of mobile datachoose a few of your most important apps wisely and update them using only limited mobile data.
7. To change this setting, follow steps 1-4. Don’t auto-update apps.
How to automatically update a single Android app
You can also set automatic updates for specific apps only. This is best for apps that are known to release important security updates frequently, or for apps that you use most often.
1. Google Play app store.
2. Select. profile icon Top, right side.
3. Select Manage your apps and devices.
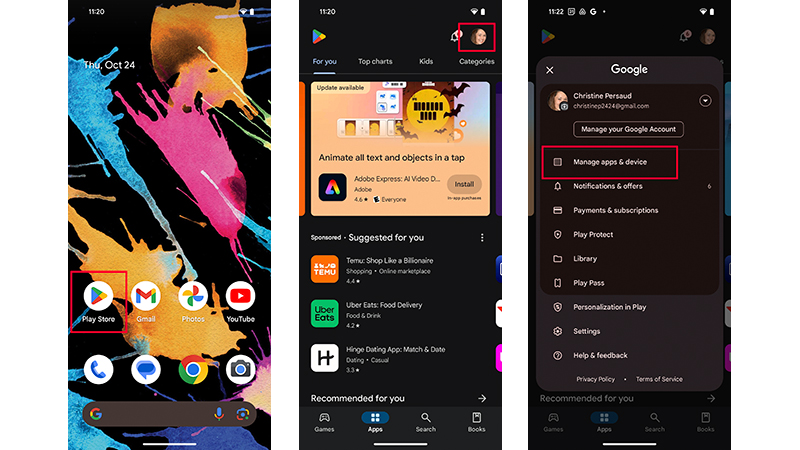
4. Select management.
5. Find and select the app you want to set up automatic updates from the list, then Details page.
6.Selection morethree vertical dots.
7.Selection Enable automatic updates.
8. To change this setting, follow steps 1-5 and tap to uncheck “Enable automatic updates.”
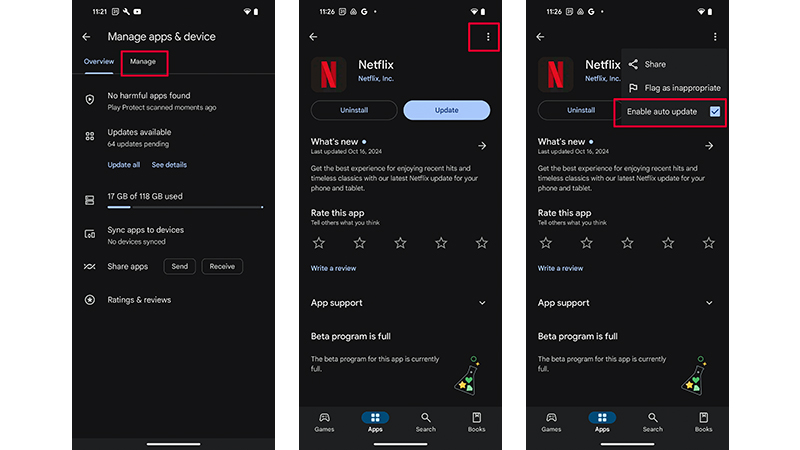
Keep your apps up to date
As mentioned above, it’s important to update your apps as soon as updates are available. This is not only to enjoy the latest and greatest features and the best experience, but also to download important bug fixes, security patches, and address security-related vulnerabilities. An app you rarely use may seem relatively harmless, but all it takes is a single vulnerability for a hacker to exploit your phone. From there, they can wreak havoc and access your personal data.
Along with keeping all the best Android apps on your phone up to date, you should also check the inventory of apps on your phone on a regular basis. If you find that something is no longer supported or you’re no longer using it, uninstall it. If you need the app again, you can always reinstall it later. This also has the benefit of freeing up valuable storage space on your device.

app paradise
Google Pixel 9 can run all the latest and greatest apps. With Google’s signature 7-year update promise, this phone is first in line to get all the latest OS and security updates, making it one of the most secure Android phones today.