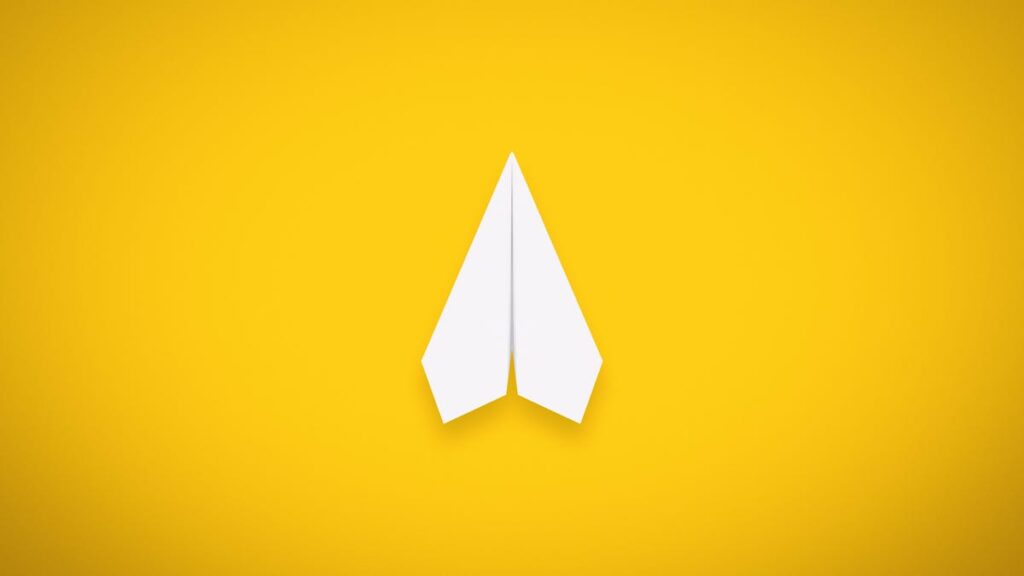Apple has AirDrop to simplify the file sharing process between iOS and MacOS. But what about those using Android and MacOS? What can they do? Although you can always create a network share on a MacOS device, many users prefer not to do the basic operations of SMB shares because this method complicates matters.
Luckily, there’s an app called AirDroid that bridges the gap between the two operating systems. AirDroid is a free app that allows you to easily share files between two systems, backup photos and videos from your phone to your computer, search for other devices, record your Android screen, and more (In-app purchases required for more features). What I would like to explain in this article is the file sharing feature.
Related article: 5 hidden Android features that can simplify your life
Before we get into the features, let’s talk about free and premium. The premium version costs $3.99 per month and offers unlimited remote data (free plan only offers 200 MB), larger file size management (free plan limited to 30 MB, premium version offers up to 200 MB ), larger file transfer sizes (free is limited to 30 MB, premium offers 1 GB), and the ability to add a total of 3 Android devices (free is limited to 2 devices).
With that said, let’s take a look at how AirDroid’s file sharing feature works.
How to use AirDroid
What you need: All you need is an Android device and a MacOS device. Demo on Pixel 9 Pro and MacBook Pro M1.
The first thing to do is install AirDroid on your Android device. To do this, open the Google Play Store on your Android device, search for AirDroid, tap the entry, and[インストール]Tap.
AirDroid for Android can be found on the Google Play Store.
Screenshot by Jack Warren/ZDNET
To install AirDroid on MacOS, just drag and drop.
Screenshot by Jack Warren/ZDNET
The next step is to create an AirDroid account. The easiest way is to open the AirDroid sign-up page and create an account there. After completing this step, open the AirDrop app on Android and MacOS and sign in with your new account credentials.
Signing up on the website is much easier.
Screenshot by Jack Warren/ZDNET
Open AirDroid on your Android device and click the button at the bottom of the window.[転送]Tap the tab.[転送]In the tab,[マイ コンピュータ]then tap the clip (to send a file) or the image icon (to select a photo taken with your device’s camera).
From here you can transfer different types of files.
Screenshot by Jack Warren/ZDNET
Tap the paperclip to choose from Apps, Camera, Videos, Music, and Files. Tap one of the options and select the files you want to transfer from the file picker. Once you have selected your files, tap Send.
Related article: This hidden Android 15 feature turns your screen saver into a smart home control center.
The file will be transferred to your MacOS device. There’s no need to manually accept files on your MacOS device. When you send a file to MacOS, the file is[ユーザー]>[ユーザー名]>[ライブラリ]>[アプリケーション サポート]>[AirDroid]>[ダウンロード](where username is your MacOS username).
You can transfer files from MacOS to Android using the same method.
To open a transferred file, simply tap (or double-click) it within the AirDroid app. The file will open in your default application (such as Image Preview).
Related article: Android 15 announcement: Here are 8 exciting (and useful) features coming to your phone
That’s all about how to transfer files between Android and MacOS using AirDroid. This app comes in handy on a regular basis for me, and I think you’ll definitely find it a necessary option in a world where Android and MacOS must coexist.