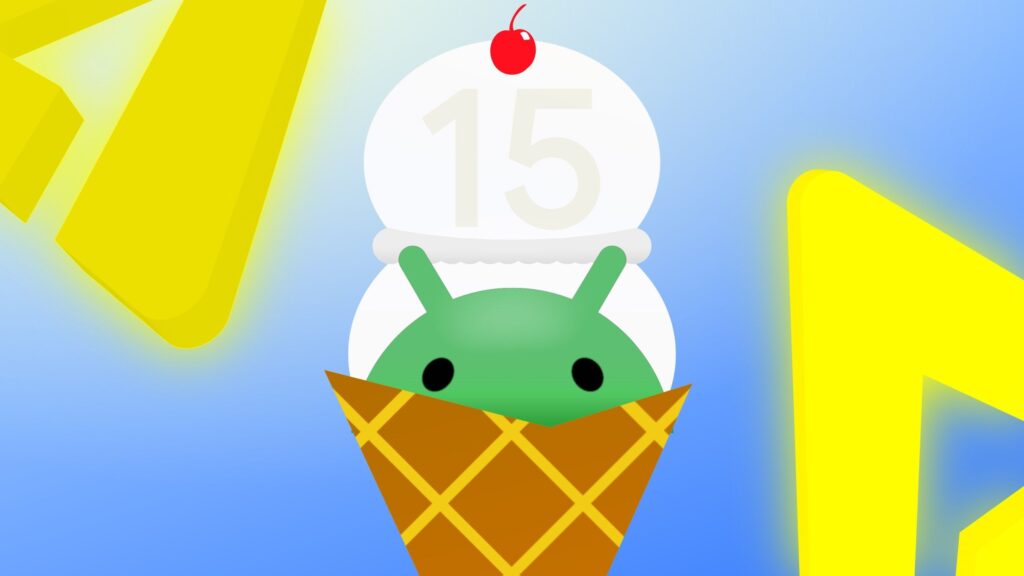Android 15 debuts a highly requested feature: Private Spaces, a dedicated password-protected environment. In today’s digital life, it’s more important than ever to keep certain aspects private. This is where Android 15’s hidden gem, Private Space, comes into play. It acts as a secure digital apartment with its own set of apps, media library, and personal data. Learn how to set up and use Private Spaces on your Android smartphone for new levels of privacy and flexibility.
What is Private Space in Android 15?
If you use Secure Folder on your Samsung device, you’ll feel right at home with Google’s implementation of Private Spaces. Private Space creates a dedicated space on your Android phone to store your personal files, apps, media, and other data. It’s off by default on devices running Android 15. Unlike Samsung’s Secure Folder, Private Space is not a separate app on your device. It is neatly integrated into the app drawer and will be available at the bottom.

An active private space gives you a separate space for your private apps, files, documents, photos, and videos. Think of it as two mobile phones in one. Private Spaces are great for keeping work email separate from personal email, protecting financial applications, and hiding sensitive project or company documents. Let’s see it in action.

related
Android 15 is actually a big update, but you didn’t know it
Google no longer wants to market Android
Use of private space: things to keep in mind
Before activating and using Private Spaces on Android, you should keep the following in mind:
- Create a separate Google Account for Spaces, install separate apps, and sync your media library to Google Photos.
- You can lock your space with a unique PIN or use your existing device’s biometrics.
- Apps in the space will stop and you won’t receive notifications even if you lock the space.
- Private Spaces is not suitable for applications that require background operation or send important notifications, such as health apps.
- Apps installed in a private space won’t show up in the permission manager, privacy dashboard, or other settings if the space is locked.
- If you switch to a different phone, you cannot move your private space using the default method. Must be configured from the beginning.
- Avoid installing unknown and harmful apps from the web as it may compromise your private space data.
Enabling Private Spaces on Android 15
Now that you understand the basics of private spaces, let’s set them up.
- open setting On your Android smartphone.
- scroll to Security and privacy.
- scroll to privacy space and verify your identity.


- tap setting. Follow the on-screen instructions.
- Sign in with the other Google Account you just created.


- You can use your existing screen lock or choose a different one.

that’s it. You have successfully created a private space on your Android smartphone.

related
7 Android 15 settings you need to change right now
Get the most out of Android 15
Install the app and move your data to your private space
It’s time to install apps and move your personal data to a private space. Here’s what you need to do:
- Open the app drawer and scroll to the bottom to access your private space.
- Tap on it and use biometrics to unlock it.
- By default, your private space includes Google Photos, Camera, Google Chrome, Contacts, Files, Pixel Buds, and Play Store.
- Open the Play Store and install apps and games as usual in your private space.
- open camera Save images and videos to Google Photos in your private space.


There is no direct way to move existing photos, videos, and files from your device’s storage to your private space. You must upload media from Google Photos Web or use the built-in camera.
Hide private space when locked
By default, your private space remains visible at the bottom of the app drawer. However, you can hide it if your private space is locked. Here’s how:
- open private space On your Android smartphone (see instructions above).
- Select. setting gear.
- tap hide private space.


- turn on hide private space toggle.
- Open the app drawer, search for private space and select the same to unlock it.


Customize your private space lock
Customize your private space on your device at any time. Please follow the steps below:
- open Private space settings (See instructions above).
- tap private space lock Use a different security method.
- tap Automatically lock your private space Select one of the relevant options.


related
Android 15 charging optimization: What it is and how it works
Explaining the benefits of 80% battery charging limit
Hide Private Space apps from suggestions
When you use the Private Space app, it appears under the app suggestions menu in your app drawer. See the gray app icon in the screenshot below.

You can turn off this behavior using the steps below.
- Long press on the home screen to open settings.
- scroll to suggestion.
- turn off All app list suggestions toggle.


Delete private space
Once your private space has served its purpose;[設定]Remove from menu.
- go to Private space settings (Please check the steps above).
- choice Delete private space.
- The system will permanently remove your private space from your device.


Apps in the space and their data will also be removed from your device’s internal storage. tap erase to confirm your decision.
Keep away from prying eyes
With unique features that separate your digital life, Private Space provides a powerful solution to enhance your privacy, productivity, and focus on your Android device. Whether you’re a busy professional facing work-life balance challenges, a concerned parent, or someone who values privacy, the first thing you need to do after updating your device to Android 15 is It’s a private space to set up. Apart from Private Space, Android 15 is: It’s packed with some useful security add-ons.