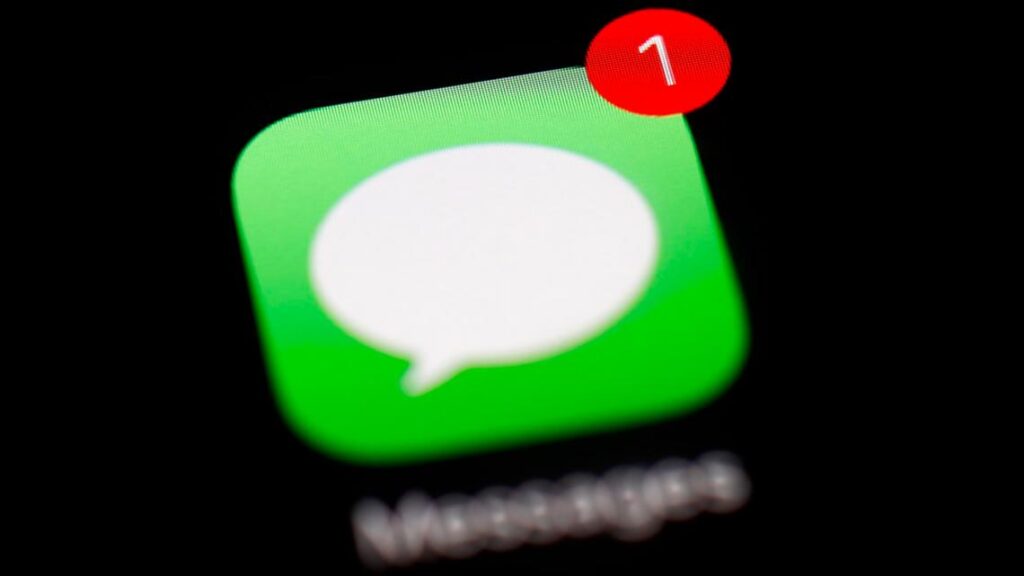Apple stresses that satellite messaging should not be used in emergencies, and that people should use Emergency SOS via satellite to send text messages to emergency services.
WASHINGTON — Besides emojis and artificial intelligence, Apple’s latest software update introduces important features for people without cell service or Wi-Fi.
Satellite communications isn’t really new to iPhone, but iOS 18 expands messaging capabilities beyond emergency services. If you have an iPhone 14 or newer and have updated to the latest software, you can now send and receive text messages via satellite.
As Hurricane Milton approaches the Florida peninsula, threatening to knock out power and cell phone service across the state, many on social media are calling attention to Apple’s satellite messaging feature. Apple emphasizes that satellite messaging should not be used in emergencies and that people in danger should send a text message to emergency services via Emergency SOS via satellite.
With the latest update, iPhone owners will also be able to request roadside assistance and share their location using a satellite connection.
When you activate your iPhone 14 or newer model, you get two years of free satellite features. If you use a satellite connection, you will also need an active SIM.
How to send messages via satellite on iPhone:
Satellite connections work differently than regular cell phone service, so sending messages can be a little tricky.
1. Open the connection assistant
- iOS 18 introduced the Connectivity Assistant to help guide users who want to connect to satellite networks. If you’re not sure if you’re using iOS 18, check your version by going to Settings, then General.[ソフトウェア アップデート]You can also check to see if there are any updates available.
- Find Connection Assistant in the Settings app,[サテライト]Tap. Next, select the satellite feature.
- It’s also located in the control center. Swipe down from the top-right corner of your iPhone, tap the phone button on the right, then tap Satellite. Next, select the satellite feature.
- Please note that Wi-Fi and cellular coverage must be turned off or unavailable for the satellite option to appear in settings.
2. Connection to satellite
- Make sure you have a clear view of the sky and horizon, as trees and other obstacles can slow or block your connection.
- Hold your iPhone in your hand as usual. Apple cautions that you don’t need to raise your arm while connecting, but be careful not to put it in your pocket or bag.
- The satellite connection will remain active even if your phone’s screen is locked.
- Even if you need to move around to find a good signal, Apple’s Connectivity Assistant will guide you in the best direction.
3. Message via satellite
- Once connected, your iPhone’s lock screen will notify you that you can send and receive messages via satellite.
- If you missed the prompt, just open the Messages app and you’ll see a new notification asking you to start accepting messages.
- Once you accept messages, you’ll start receiving all communications sent to you by your emergency contacts or family sharing group members while you’re out of service.
- To send a message, open your messaging app and start sending a text message.
- Please note that you cannot send or receive photos, videos, audio messages, stickers, or messages in group chats.
- The person is below the message bubble[衛星経由で送信]Note that you won’t receive any messages until you tap .
What you need to know before going off the grid:
If you don’t know how to enable satellite messaging, don’t worry, Apple can demo your satellite connection before you lose Wi-Fi or cellular service.
Please note that your contacts must have iOS 18 or later to receive iMessages via satellite. To reply to SMS messages via satellite, your contacts must be running iOS 17.6 or later, or using a non-Apple device.
With a direct view of the sky and horizon, you can expect messages to be sent within 30 seconds while using a satellite connection. Light or moderate foliage can affect the speed at which messages are sent (typically resulting in latency of more than a minute in some cases).
According to Apple, the satellites are hundreds of miles from Earth, so you might not be able to connect to them without ideal conditions. Heavy leaves or other obstructions can prevent your iPhone from sending messages via satellite.
If the connection is lost, the satellite session must be restarted again.
Other factors such as message length, satellite status, and availability can also affect connection time.
Apple’s guidance also warns users in areas above 62 degrees latitude, such as northern Alaska, that their satellite connection may not work.