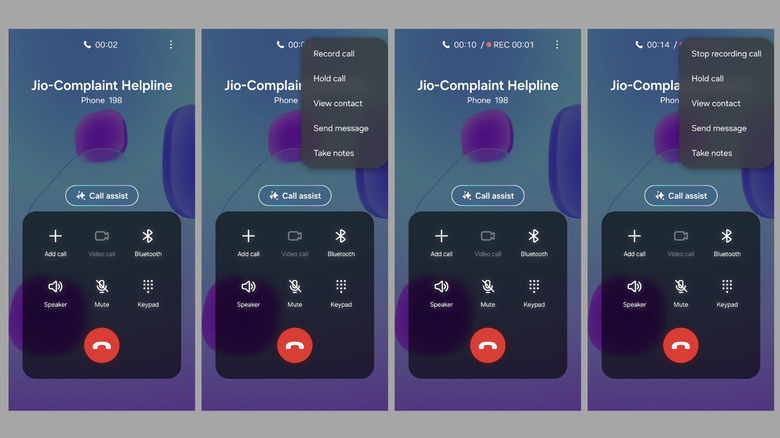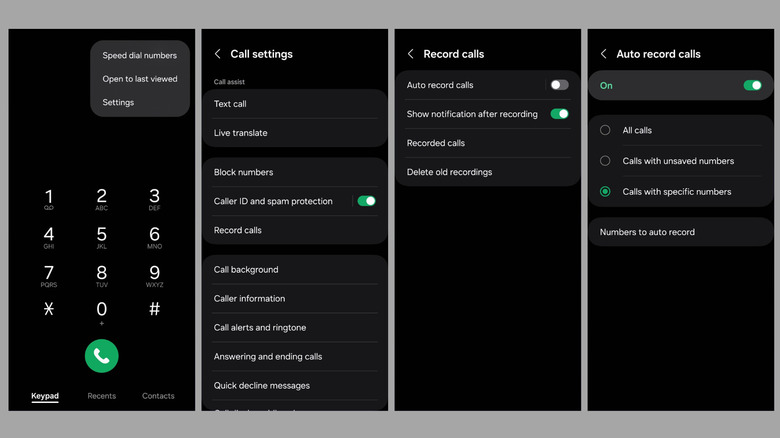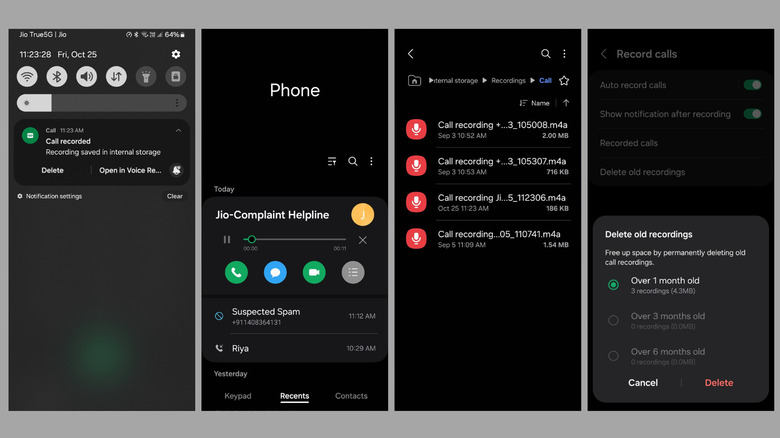Samsung Galaxy smartphones have some advanced features that standard Android devices such as Google Pixel don’t have. One of the best features is the native option to record calls.This is extremely useful for a variety of reasons, including capturing important business discussions, keeping a record of important conversations, or simply referencing chats later.
advertisement
It is important to note that the availability of call recording functionality on Samsung mobile phones varies by region due to legal restrictions and privacy concerns. In some countries, it is illegal to record a phone call without the other party’s consent. If you’re in an unsupported region, your Samsung Galaxy device may not show any call recording options. If that’s the case, there’s not much you can do as using third-party call recording apps often requires complex setup or rooting your device.
Even if a call recording option is available on your Samsung Galaxy smartphone, we recommend checking your local laws to see if it is legal to record a call and whether the consent of the other party is required. Once you are clear about the legalities, you can easily record calls on your Samsung Galaxy device, either manually or automatically.
advertisement
Manually record calls on Samsung Galaxy
If you don’t need to record every call you receive or make, your Samsung Galaxy smartphone provides an option to manually start recording directly from the call screen.useful for capturing important conversations when needed. Before we begin, please note that call recording is not available during Wi-Fi calls. So, if you plan to use this feature, make sure Wi-Fi calling is disabled. With that in mind, here’s how to manually record calls on your Samsung Galaxy smartphone.
advertisement
- Open the Phone app on your Samsung Galaxy device and start or receive a call to record.
- When you see the call screen, tap the three-dot menu icon in the top-right corner, then tap[通話の録音]Select an option.
- at the top[REC]An icon will appear to indicate that the call is being recorded.
- Tap the three dots icon again[録音の停止]You can stop recording at any time during the call by selecting .
Please note that Samsung Galaxy phones will not play a prerecorded message to notify participants that the call is being recorded. Therefore, be sure to obtain consent from other participants where required by local law. Once the recording is saved, you will receive a notification confirming it and will be able to access the recording later.
Enabling automatic call recording on Samsung Galaxy
Samsung Galaxy devices also include an automatic call recording feature, providing a convenient way to securely save phone conversations. You can set your phone to automatically record all incoming and outgoing calls.or you can choose to only record calls from unknown numbers or specific contacts. To enable automatic call recording on your Samsung Galaxy phone:
advertisement
- Open the Phone app on your Galaxy device, tap the three dots icon in the top right corner,[設定]Select.
- Tap Record Call and select the Auto-Record Call option.
- Enable the toggle at the top to choose one of three options: all calls, calls with unsaved numbers, or calls with specific numbers.
[特定の番号との通話]If you select[自動録音する番号]Tap to add contacts whose calls you want to automatically record. Once you do this, your Samsung phone will only record calls from the specified contacts. However, you can also record other calls manually if you wish.
How to view or delete saved call recordings
All calls recorded on your Samsung Galaxy phone are saved to the device’s internal storage. When the call ends, you will receive a notification where you can listen to the recording directly or delete it. Or in the phone app[最近]You can also access recordings from the tab. A small microphone icon will appear next to the contact’s name or number on recorded calls. Tap this icon to listen to your saved calls.
advertisement
To see all your call recordings in one place, open the Phone app, tap the three-dot icon in the top-right corner, then tap[設定]Select. From there,[通話の録音]Select from the menu[通話の録音]Select. This will cause all recorded calls to be[マイ ファイル]It will open in the app and you will be able to tap on any entry to listen. If you want to delete or share a recording, just long press on the desired file and select the appropriate option.
If you want to free up storage space, you can also easily delete old call recordings using the Phone app on your Samsung phone. In the phone app settings,[通話の録音]>[古い録音の削除]Proceed to Here you can choose to delete recordings older than 1 month, 3 months, or 6 months, and[削除]Tap the button to confirm your selection. It also shows the number of recordings that will be deleted and the storage space that will be freed up.
advertisement