Expert tip: overcome pesky symmetries
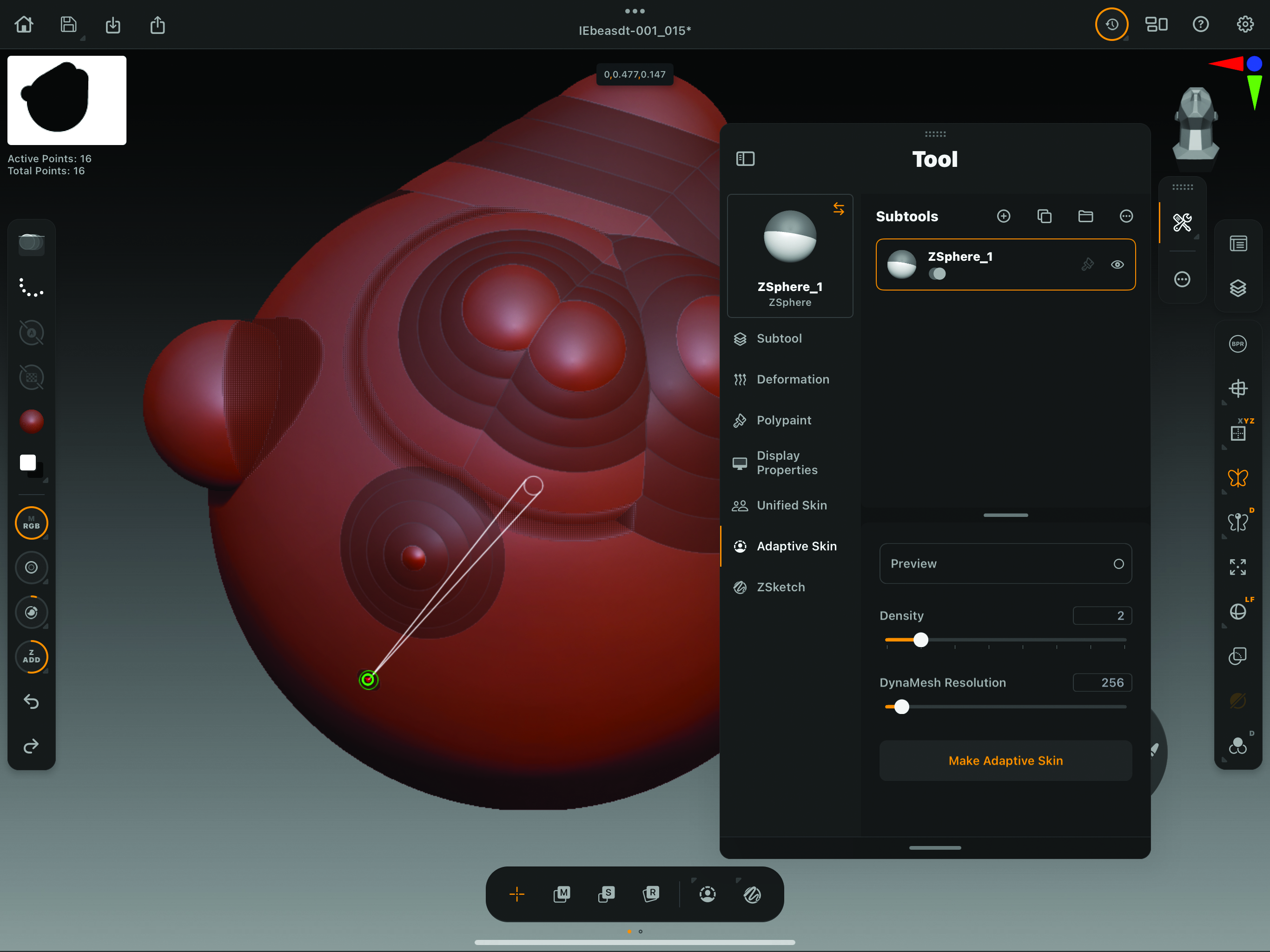
We often use symmetry when creating creatures. ZSphere is similar, but it can be a little difficult to get it just right if you want it to be on the centerline. When you draw a new ZSphere, if there’s a green dot in front of it, that means it’s in the center, not two very small dots.
ZSphere is a popular way to create shapes that artists can sculpt onto, but until this year it was only available in the desktop version of ZBrush. But now, thanks to Maxon, ZBrush for iPad is here. If you use Cinema 4D, you may know the name.
So what are ZSpheres? They are a unique and intuitive way to create base meshes in ZBrush. Rather than starting with polygons, start by placing and connecting ZSpheres, which act like joints and bones in your model. These spheres are connected in a branching, organic way, allowing you to create a skeleton-like structure and convert it into a polygon mesh. This method is particularly advantageous for organic modeling such as characters and creatures due to its flexibility and ease of forming complex shapes.
ZSphere allows you to quickly create basic shapes, making it ideal for organic shapes such as characters, animals, and even plants. This process feels much like sketching in 3D, allowing you to focus on the overall structure rather than worrying about individual polygons. With ZSphere, you can block out your character’s silhouette or body in minutes. This is faster than manually extruding, pushing, and pulling vertices in traditional polygonal modeling workflows. By moving the sphere, you can easily adjust the proportions and pose of your model. This flexibility is much more convenient than manually manipulating dense polygon meshes.
ZSpheres is a powerful tool for quickly building base meshes in ZBrush, now available in ZBrush for iPad.
Once the ZSphere structure is complete, ZBrush can generate a mesh that can be further refined. This is a good starting point to start sculpting without worrying about the underlying geometry. ZSphere can also be repositioned immediately after mesh creation. This is especially useful when creating characters that need to be placed in various poses.
ZSpheres is a powerful tool for quickly building base meshes in ZBrush, now available in ZBrush for iPad. As mentioned earlier, this is especially true for organic models such as characters and creatures. ZSphere’s intuitive interface and the flexibility it provides for posing and adjustment make it a strong choice compared to traditional polygonal modeling and some sculpting techniques. These allow artists to stay in the creative flow and iterate quickly without getting bogged down in technical details.
By learning how to master ZSphere, you can streamline your workflow and focus on what really matters. This short tutorial explains how the process works on the new iPad version. If you’re new to the renderer, read our review of ZBrush for iPad and check out the best ZBrush tutorials for creative inspiration.
01. Start with ZSphere
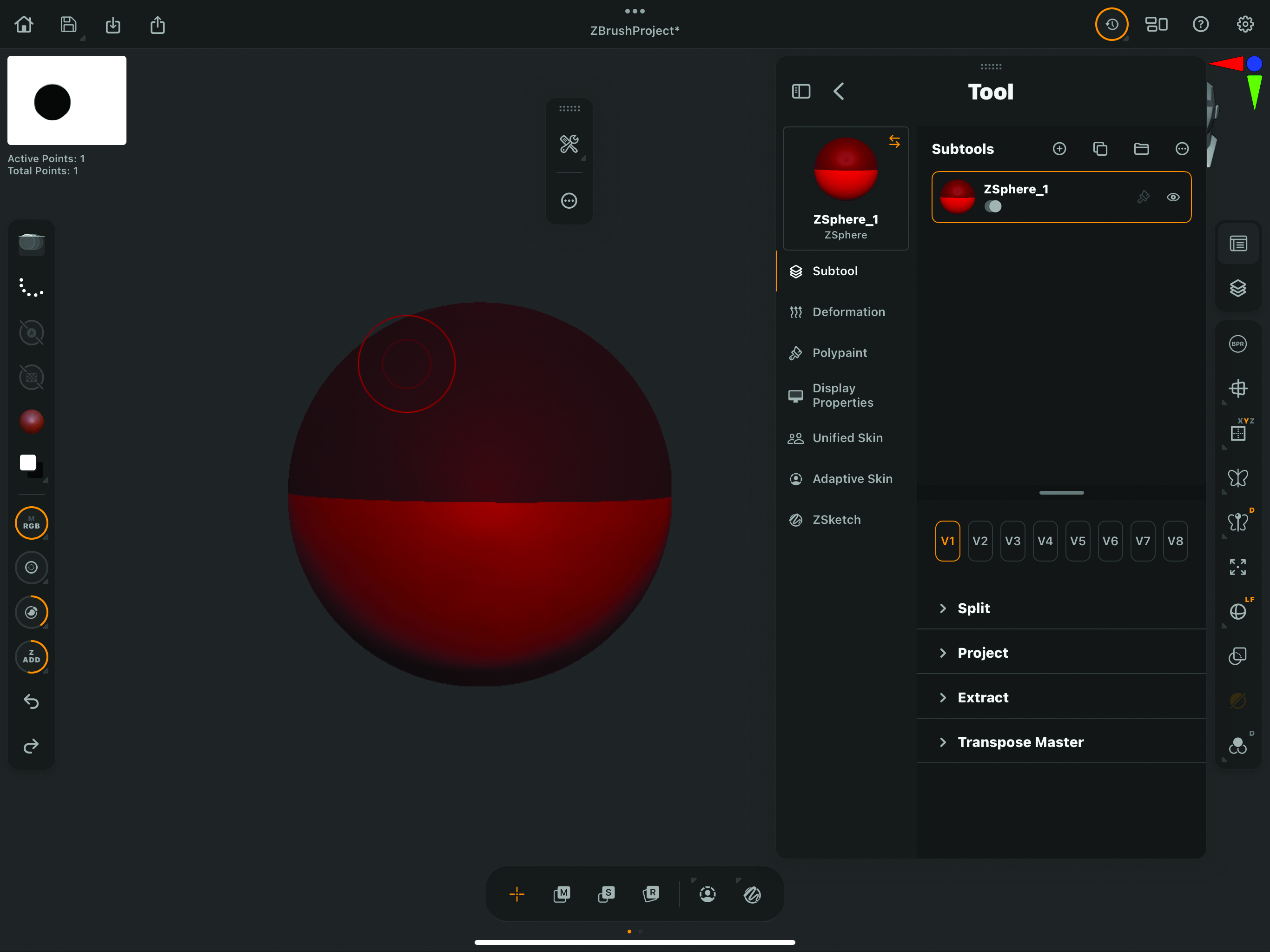
(Image: © Glenn Southern)
Open ZBrush on your iPad, start a new scene, and click[ツール]Find the menu. Tap the small tools icon to see a list of tools at the top left of the panel. There is a small red ball at the bottom. This is the ZSphere icon. Tap on it and it will appear in the document window. You’ll also see a small menu at the bottom with +, M, R, and S icons for drawing, moving, rotating, and scaling. You will be switching between these frequently.
02. Pull out ZSphere
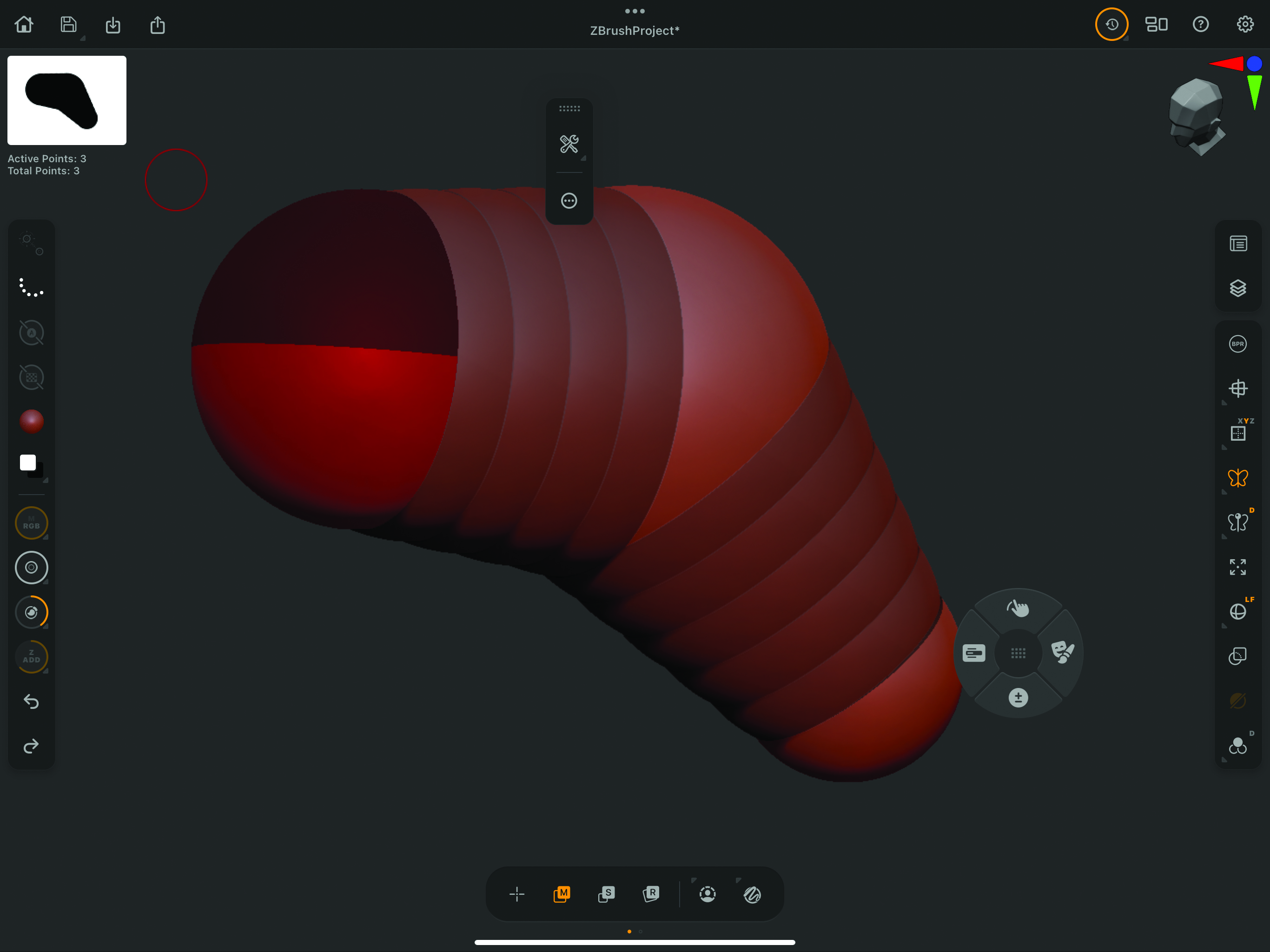
(Image: © Glenn Southern)
Make sure Symmetry is turned on in the menu on the right, as most creatures are created with this option turned on. Next, use the + sign at the bottom to draw a new ZSphere in the center of the first ZSphere, and switch to M to move it to one side. Next, add another ZSphere between these two. Once placed, a ZSphere can be moved, scaled, and rotated. Start thinking about creating a quadruped and start creating the hind limbs by creating a new ZSphere, moving and scaling it.
03. Block out the entire shape of the creature
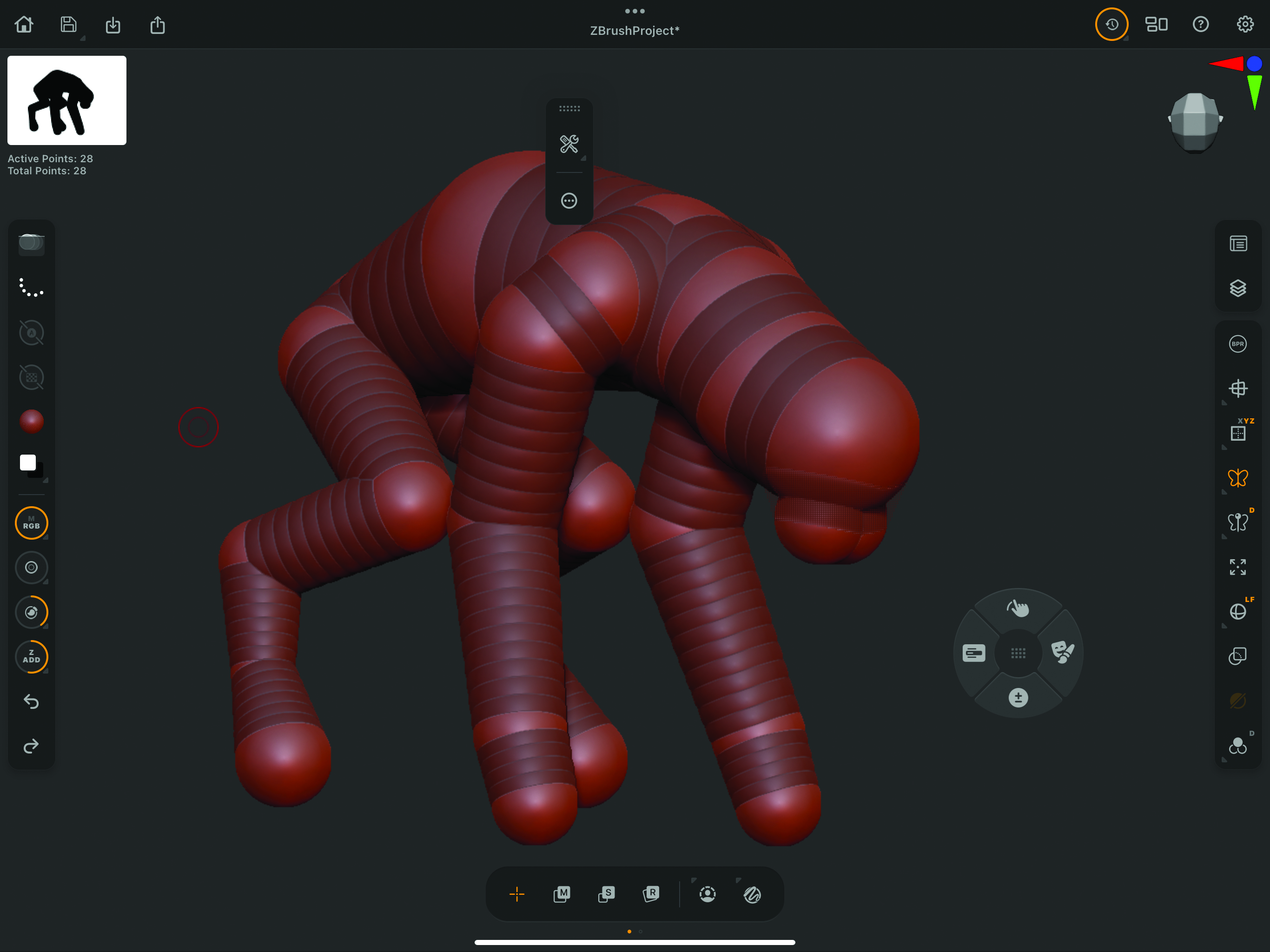
(Image: © Glenn Southern)
Train your whole body according to your design ideas. Don’t worry about the details and concentrate on the overall shape and form of the creature. For example, don’t worry about fingers and toes, you can sculpt them later. I’m concerned about the volume of my chest, biceps, thighs, etc. You can add all the details you like later, but for now it’s important to get the blockouts right.
04. Create geometry
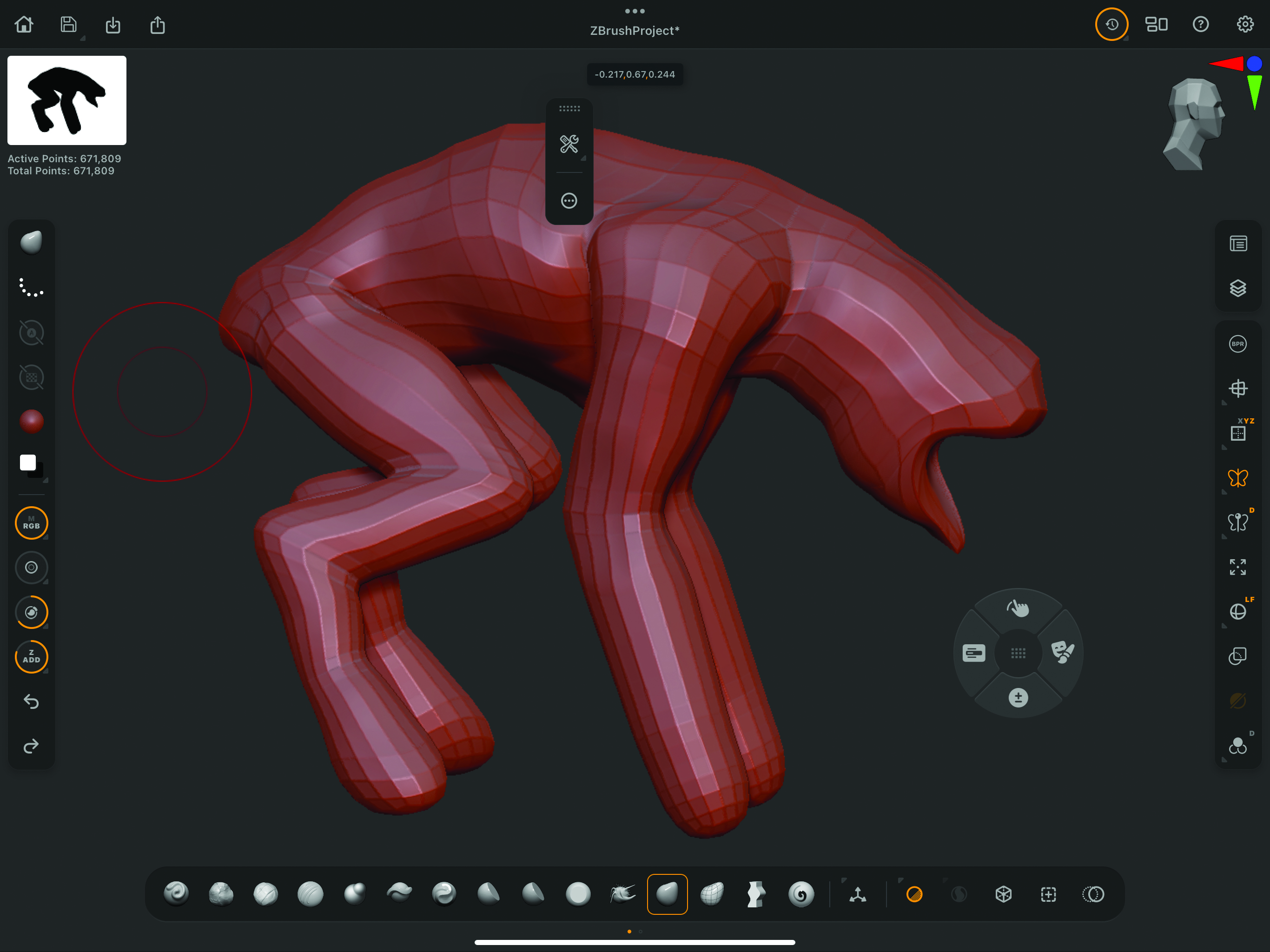
(Image: © Glenn Southern)
Once you’ve sorted your body, you’re ready to convert it to polygons. If you’re using a keyboard on your iPad, you can press “A” to see what your model looks like. Press again to return to ZSphere mode. If you want the conversion to be permanent, use[ツール]>[アダプティブ スキン]Go to and create a new mesh. This actually creates a completely new mesh,[ツール]It will appear in the menu, but the ZSphere version will also remain there so you can make any iterations. Now you can sculpt, paint, and texture your model to your heart’s content.
This content was originally published in 3D World magazine. To subscribe to 3D World magazine direct.


