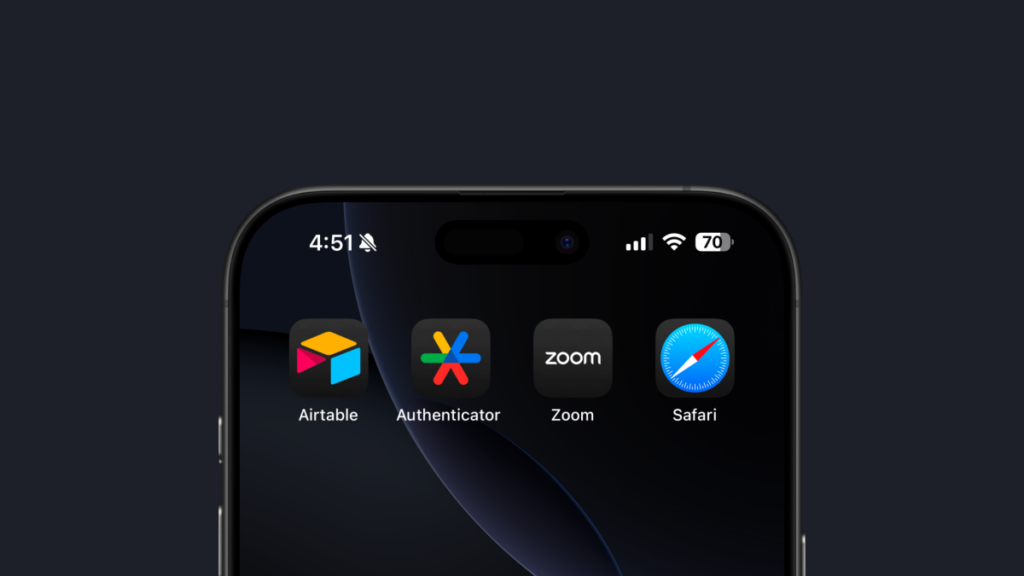One of my favorite new features in iOS 18 is the customizable home screen. While we like the subtlety of the new colored icon options, the dark mode icons have an unmatched pop. Especially after switching to iPhone 16 Pro Max, I’m really happy to see the dark mode icon on the home screen.
But that joy doesn’t apply to all apps. Many developers offer their own versions of dark mode icons, but even from large developers there are a significant number of apps that don’t come with their own icons for dark mode. These include banking apps and even two-factor apps like Google Authenticator.
It’s clear this problem is not limited to me, as Redditor Straight_Random_2211 shares a shortcut-based process for creating dark mode icons for any app.
Here’s how it works: Use a simple, free website tool to remove the icon background and change it to the dark background shade that Apple uses in its own apps. Next, use the Shortcuts app to add a home screen shortcut for your app with a new icon. In most cases, this will create a sufficient dark mode icon replacement, so you don’t have to look for a custom-made dark mode icon online.
To get started, first download and install the “Get App Icon” shortcut. Open the Shortcuts app and Get app icon Shortcut. Enter the name of the app whose app icon you want to download. The shortcut will now search the App Store. Select the appropriate app from the search results. Within a few seconds, the Shortcuts app will save the original app’s icon to your Photos app.

Credit: Khamosh Pathak
Then open this Reddit link with a dark mode background image (as a backup, here’s the Imgur link). Then, long press the image and tap save to photo Click to save to your Photos app.
Now you can start the process of creating a new app icon. Open the Remove.bg background change tool and tap the blue icon Upload an image button. Now select the icon of the app you just downloaded. Then in the background image section, Select file icon. Here, select a dark background image from the Photos app.
Your new dark mode photos will appear immediately. Long press the image save to photo options from the menu.

Credit: Khamosh Pathak
Now go back to the Shortcuts app and create a new dark icon home screen shortcut. Here, plus Create a new shortcut by clicking on the icon from above and select open the app as an action. Tap the blue “”.appSelect the action text box and select the app that corresponds to the dark mode icon you created above.

Credit: Khamosh Pathak
Next, tap the top-down arrow button to Add to home screen option. Here, first rename the app and tap on the toggle image option. next, select photo Click the button and select the new dark mode icon you just created. Tap. addition Click the button to complete the process.

Credit: Khamosh Pathak
This way, we have a new dark mode icon that blends in with everything else.
Repeat this process to convert more apps to the dark side. Don’t forget to create a new shortcut for each new app. Also note that not all icons look great with a simple dark mode background inversion, so different dark mode icons may be available at different distances.
For example, an Amazon icon with a dark background won’t work at all because the famous Amazon AZ arrow is also black. In this case, you can search for dark icons online and use that instead. A quick Google search turned up some good options. The same goes for shortcuts. Instead of creating a dark mode icon yourself, just use the downloaded icon.