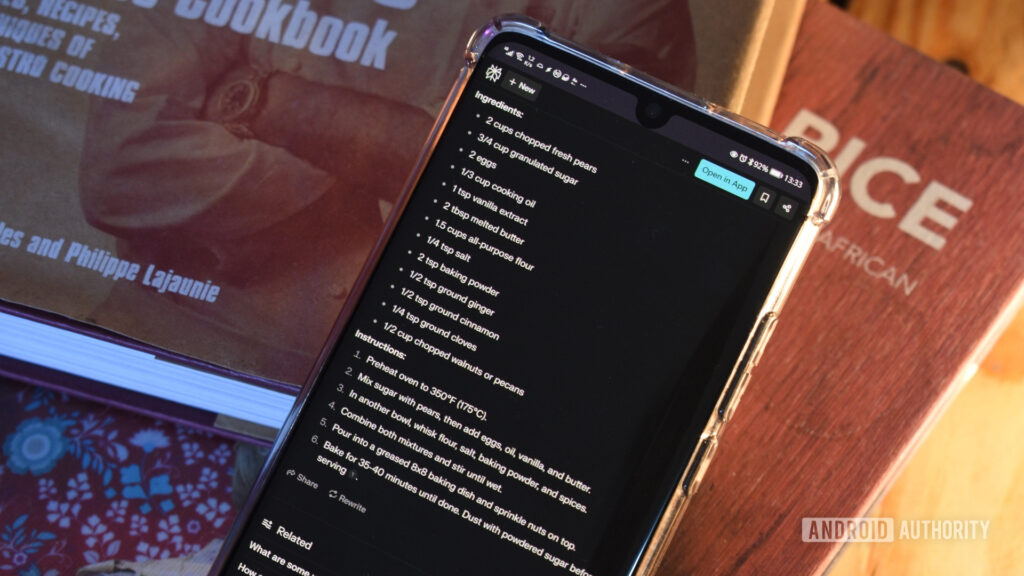Andy Walker / Android Authority
Google Search may still be the dominant search engine, but it’s no longer the best way to find content online. There are many AI search engines and platforms out there, and I would argue that they do much better. I’m not even talking about Google’s AI Overview feature.
These are very useful for summarizing multiple results instead of listing sites where the answer may be found. That’s why I ditched Google on my phone and switched my mobile browser’s default search engine to AI services like Perplexity and ChatGPT.
Why AI search engines are better than Google search

Calvin Wankhede / Android Authority
I realized more and more that Google search wasn’t meeting my needs. These days, the results provided don’t match my intentions or expectations at all. Traditional search engines, by design, do not provide direct answers to queries. It provides a means that may lead to an answer. This additional step is not necessary. It can disrupt your workflow, especially when you’re pressed for time.
But it’s 2024 now, and tools are now available to help you avoid this. Some useful AI chatbots and tools can be accessed using a simple search string, effectively turning them into an AI search engine when accessed via a browser. By leveraging this trick, I use AI tools more often in my daily browsing plans.
Do you use AI services as your search engine?
11 votes
Specific questions such as “How do I make kimchi?” and “What is the best small car for off-road adventures?” The list of sites below is no longer provided. May There’s an answer. Instead, the AI search engine provides a list of steps, suggestions, information about materials and models, and sources. If you want to learn more about the process, check out the kimchi recipe on the site. If you don’t like a recipe, you can have the AI search engine suggest other recipes and variations. This process saves you a lot of time in crafting the perfect search query and helps fill in knowledge gaps.
Traditional search engines, of course, do not provide direct answers to queries, only possible avenues to the answer.
An AI search engine does the heavy lifting for you. Even if your query isn’t perfect, we’ll scour several sources to provide answers to your question, rather than a list of websites that may or may not be helpful.

Edgar Cervantes / Android Authority
So why use an AI search engine in your browser instead of using a native AI app? Web browsers are part of your daily workflow on Windows and Android smartphones. It makes sense to change (i.e. improve) that workflow rather than reroute it through another app. I admit that I have a Perplexity widget on my home screen, but I often forget to use it. Opening a browser is natural, even though it’s unnatural for me. Browsers also make it easier to jump to secondary links and tunnel through tertiary links, allowing for more thorough investigation.
Additionally, I don’t just use one AI search engine. Web browsers allow you to add and access multiple options through the URL bar, so I take full advantage of this. I use Perplexity to explain topics and ideas, such as current trends, technical processes, or specific news articles. I have already written about how Perplexity is preferable to me as an alternative to Google News for this purpose, especially thanks to the related query suggestions.
AI search engines provide practical tools that go beyond simple website discovery.
AI search engines can perform practical tasks right from your browser’s URL bar. Use ChatGPT to compare online selections, quickly generate Tasker recipes, calculate complex calculations, create simple graphs, spreadsheets, or tables, or create more abstract I’m also processing suggestions. Google Search can’t do these things.
Best of all, you don’t have to wait for these AI services or chatbots to launch your search engine. Sure, SearchGPT is OpenAI’s upcoming search engine, but ChatGPT, Perplexity, and You.com are already available from your browser’s URL bar. So how do you do it?
How to add an AI search engine to your Android browser

Edgar Cervantes / Android Authority
Start with Mozilla Firefox on Android. This is my Android browser of choice, allowing you to add a custom search engine without any technical adjustments.
How to add an AI search engine to Mozilla Firefox on Android
In particular, the process below should be similar for Firefox forks, but we’re using a stable build of vanilla Mozilla Firefox for Android.
- Open Firefox on your phone.
- Tap. three button icon It’s located at the bottom right of the screen.
- choice setting.
- choice search.
- tap Manage alternative search engines.
- tap + Add search engine.
- Fill in the following fields: name and Search string URL.
- You can find the search string URL for your favorite AI service below.
- Chat GPT:
https://chatgpt.com/?q=%s - Confused:
https://www.perplexity.ai/?q=%s - You.com:
https://you.com/search?q=%s
- Chat GPT:
- You can find the search string URL for your favorite AI service below.
- tap keep When you’re done.
- To set it as your default search engine, exit the previous screen and tap . default search engine.
- Select a new search engine.
You can run this process multiple times and add as many AI search engines as you like. When you set a preferred engine as your default, when you enter a search query, results from your preferred AI service are displayed. However, we do not recommend doing this. Firefox lets you switch between multiple search providers within the search bar (see last image above), so you can quickly switch between Google, Perplexity, or ChatGPT as needed.
How to add an AI search engine to Cromite on Android
Not everyone uses Firefox, so let’s talk about Google’s native browser. Google Chrome on Android doesn’t allow you to add custom search engines, so it’s not compatible with this particular tutorial or my personal needs. It’s important to note that it’s not just Chrome. Other popular Chromium browsers, such as Brave, Edge, and Vivaldi, also lack the option to add a search engine to their Android browser build.
If you want a Chromium-based browser on Android with custom search engine functionality, we recommend Cromite. It uses a similar foundation as Google Chrome, but it focuses on privacy and includes some additional features such as ad blocking. I think it’s much faster than Chrome, but you have to install it from a third-party repository Github.
- Open Chromite.
- Tap. three dot button Select at the top right of the screen, setting.
- tap search engine.
- choice Edit search engine.
- [サイト検索]section, tap . addition.
- Fill in the following fields: name, shortcutand Search string URL.
- You can find the search string URL for your favorite AI service below.
- Chat GPT:
https://chatgpt.com/?q=%s - Confused:
https://www.perplexity.ai/?q=%s - You.com:
https://you.com/search?q=%s
- Chat GPT:
- You can find the search string URL for your favorite AI service below.
- click addition When you’re done.
- You can now use the search engine within Chrome. Even better, use a shortcut before your search query to direct your search to your preferred engine.
Some people may object to using Cromite, especially since it is not perfect. However, there are alternatives. The Arc Search browser, recently rolled out to Android, includes Perplexity as a default search option out of the box. This is a much simpler and modern alternative.
How to add an AI search engine to your desktop browser

Edgar Cervantes / Android Authority
We’ve also made these changes to our desktop browsers, Firefox and Chrome.
How to add an AI search engine to Mozilla Firefox on your desktop
Adding a new search engine to the desktop version of Firefox is much more complicated than the mobile version, but it’s not impossible. You need to take a closer look at the contents of your browser. about:config But first, the dashboard. Here’s how:

Andy Walker / Android Authority
- Open Firefox and navigate to:
about:configIt’s in the URL bar. - click accept the risk and proceed.
- [検索設定名]In the box, type:
browser.urlbar.update2.engineAliasRefreshand, + icon. - Now you can add a new search engine to your browser by navigating to: Settings > Search > Add It’s under the “Search Shortcuts” section.
- Fill in the following fields: name and Search string URL.
- You can find the search string URL for your favorite AI service below.
- Chat GPT:
https://chatgpt.com/?q=%s - Confused:
https://www.perplexity.ai/?q=%s - You.com:
https://you.com/search?q=%s
- Chat GPT:
- You can find the search string URL for your favorite AI service below.
- tap keep When you’re done.
- To set it as your default search engine, exit the previous screen and tap . default search engine.
- Select a new search engine.
If you’re not comfortable exploring this dashboard, use the Firefox fork. The best option is Zen browser. This minimal alternative allows you to add search engines natively.
How to add the AI search engine to Google Chrome on your desktop
Oddly enough, it’s easier to add a custom search engine in Google Chrome on the desktop than in Firefox. Here’s how:

Andy Walker / Android Authority
- Open Google Chrome.
- Click. three dot button and select setting.
- choice Search Engine > Manage search engines and site searches.
- [サイト検索]section, click . addition.
- Fill in the following fields: name, shortcutand Search string URL.
- You can find the search string URL for your favorite AI service below.
- Chat GPT:
https://chatgpt.com/?q=%s - Confused:
https://www.perplexity.ai/?q=%s - You.com:
https://you.com/search?q=%s
- Chat GPT:
- You can find the search string URL for your favorite AI service below.
- click addition When you’re done.
- You can now use the search engine within Chrome. Even better, use a shortcut before your search query to direct your search to your preferred engine.
In particular, Chrome has a nifty Gemini search engine option that lets you use Google’s chatbot from a shortcut in the URL bar. Type the following before the query: @gemini Continue querying the URL bar. The results will be displayed in the Gemini chat window.