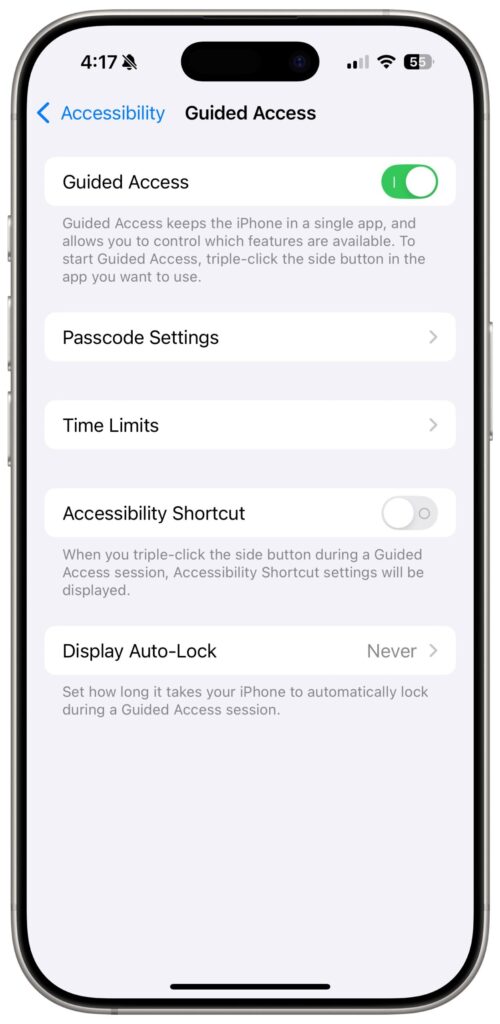Most people seem happy to hand over their cell phones so their dinner companions can see the photos. However, many people are reluctant to lend their cell phone to someone for a long period of time. Our iPhones are all too personal, and while our iPads may not cause as much separation anxiety, we don’t want anyone messing with our messages, emails, and photos.
However, there are situations when you want someone to use your iPhone or iPad for more than a few minutes, usually only within one app. Meanwhile, you don’t want to lock your device, so you don’t have to worry about sharing your passcode.
I recently encountered such a situation while “timing” an unusual race for the Finger Lakes Runners Club. For the Latitude and Longitude 8-hour endurance run, the focus was not on how fast someone ran, but on how many laps someone completed in 8 hours. I used the UltraSignup app, which is designed for this task. A grid of bib numbers appears on the screen, and each time a runner completes a lap, a timer taps the bib number to increment the lap count. One of our timers provided an iPad Air with Magic Keyboard and displayed on the table at a convenient angle.
Although very simple, the iPad needed to be dedicated to this task for eight hours, and multiple people needed to have it readily available throughout the day. I didn’t want to lock my screen, and I didn’t need to share my passcode widely. How can I achieve this and protect the owner’s privacy?
The answer is a little-known feature of iOS and iPadOS called Guided Access. This temporarily limits your iPhone or iPad to one app, which Apple says encourages kids to use apps without having to worry about what else they’ll get into. I am. The iPadOS user guide also suggests that it may help you stay focused on tasks, which we can imagine could be beneficial for people with certain disabilities who experience unintentional app switching. . But what I find most interesting is how to turn an iPhone or iPad into a single-purpose device for other people to use.
Apple’s instructions are accurate, but they’re not valuable for understanding how to use features or answering the inevitable questions. If you want to try Guided Access, read the expanded version.
Set up guided access
In honor of its role in improving accessibility, Apple has added Guided Access to Settings > Accessibility in the General section. When you turn on Guided Access, you can adjust the following settings:
- Passcode settings: You can set a unique passcode for Guided Access. You must enter this passcode to turn it off. If you don’t do this, your regular passcode will turn it off. (Once you set up a Guided Access passcode, a regular passcode cannot be turned off.) The main utility here is to prevent other users from seeing your passcode entries. It seems so.
- Time limit: The controls here simply specify whether Guided Access should play a sound or speak when there are 30 seconds left until the session ends. Set the actual time limit when starting the session.
- Accessibility shortcuts: To end a Guided Access session, triple-click the side or top button, which is also how you invoke accessibility shortcuts. ([設定]>[アクセシビリティ]>[アクセシビリティ ショートカット]you can set triple-click to select accessibility settings. ) If you turn off Guided Access, leave this switch off if you don’t want the accessibility shortcut option to appear.
- Display auto-lock: I had a power source that wouldn’t turn off my iPad, so I didn’t want the display to lock up while timing a race. In other situations, you may want to turn off your device’s screen to save battery. This can be done with automatic display lock. During Guided Access, you can get past the lock screen without using Face ID or a passcode, so you can put the display to sleep.

Start a guided access session
After configuring Guided Access, follow these steps to start a session.
-
- Open the app you want to use.
- Triple-click the side or top button to turn on Guided Access. If you use it regularly, you can add a Guided Access button to Control Center and call it from there. Apple claims you can enable Guided Access using Siri, but Siri rejects that command on both iPadOS 17 and iOS 18.1.
- If you want to prevent access to a certain area of the screen, draw a circle around that area. You can drag the mask and use the handles to resize it. Frankly, this seems primarily useful for parents trying to keep their kids away from certain parts of the app. I’m worried that access to unintended parts of the app will be blocked or easily circumvented by other navigation controls.
- in the bottom left corner[オプション]Tap the button to change the following settings:
- Side button or sleep/wake button: Enabling this switch allows users to simply press the side button or sleep/wake button to sleep and wake the screen. If display auto-lock is set to Never, turn this switch off.
- Volume button: Turn off this switch if you don’t want users to be able to use these buttons to change the volume or trigger other actions, such as taking a photo with the camera app.
- motion: This switch controls the device’s accelerometer, so you’ll probably need to turn it on for games and apps that allow you to switch from portrait to landscape orientation. Conversely, if you don’t want the app to change orientation when you start Guided Access, turn this off.
- Software keyboard: I haven’t thought about alternative keyboards in years, but I would suggest that if you’re using a keyboard, it might be best to turn this switch off. Software keyboards can confuse users or reveal information they don’t want to share.
- touch: If you give your young child an iPad and don’t want them to do anything other than look, turn off the touch switch. You can also imagine a scenario where all input is done via a keyboard, trackpad, or other input device.
- Deadline: Set the amount of time the device remains in guided access. If you set an audio or audible alert, you will receive a 30-second warning, and once the time limit has elapsed, Guided Access will display a full-screen notification that the time has expired, prevent any further interaction with the app, and prevent you from doing the following: An action is requested. Triple-click the side button to exit. It will probably be primarily useful for parents who place time limits on entertainment apps for young children.
- Tap Get Started in the top right corner.

For the rest of your session, use the app as needed. In my relatively limited experience, everything works as expected within the limits you set with the Guided Access option.
Guided Access blocks notifications, so you don’t have to worry about someone using your iPhone or iPad reading your text messages or getting confused by reminders or other alerts.
Adjust or end a Guided Access session
Once you decide how you want to use Guided Access, you’ll want to adjust some of its options. Either way, when you’re done using the dedicated app, you can end the session and return your iPhone or iPad to regularly scheduled programming. Follow these steps:
- Triple-click the side button and enter the required passcode to return to the Guided Access settings screen.
- To adjust settings, tap Options and make the changes you want. You can also add or remove screen areas that are blocked from accepting touch input. To continue your session, tap Resume in the top right corner.
- To end your session, tap End in the upper left corner.
Finally, I would like to leave one caveat. When you set Guided Access in the app, it remembers how you configured options for future use. Subsequent calls to Guided Access for that app will skip the settings screen where you can block screen space and set options, and instead immediately trigger Guided Access with the previous settings. If that’s not what you want, triple-click the side button to return to the setup screen, change options, and tap Resume.
I’ve known about Guided Access for a while (although I recently remembered it wasn’t called Kiosk mode). But the last time I’ve considered using this tool, I was working quickly in stressful scenarios where I wasn’t confident it wouldn’t create a situation I’d later regret, such as starting a race.
Now that I’ve thoroughly explored Guided Access and understand how it works, I plan to use it more often. For example, at a cross-country race, you might have a friend take a photo with Camera+ using an iPhone 16 Pro to take advantage of the camera and action shot features. Or imagine having your young nieces and nephews take pictures on your old iPhone or iPad to entertain them at family gatherings.
Now that you know what Guided Access can do, can you think of ways to use it?