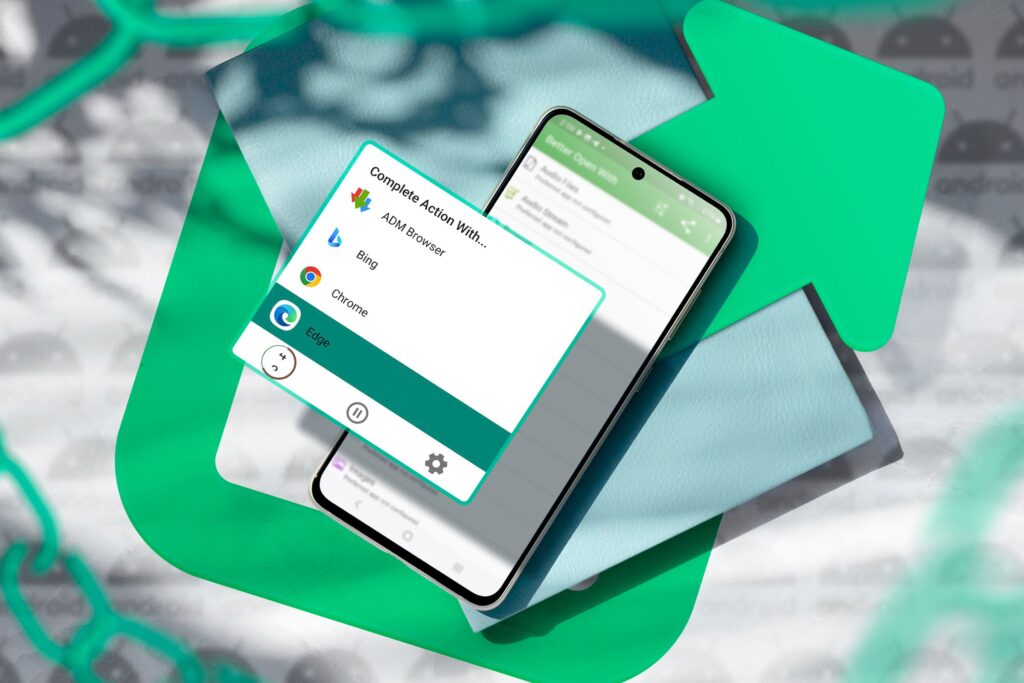When you open a file or link, Android often asks you which app you want to open with. This is useful most of the time, but it can also be annoying. Learn how to take back control for easier navigation.
Links are different on Android
On my Android phone, when I tapped on any link, a small pop-up appeared asking me which app I wanted. For example, when you open an epub file, all epub readers on your phone will appear in that popup. You can choose a different app to open the ebook each time, or you can set a default app. These are called app links.
What I described is a reasonable way to handle links. Every time you click on a link, it will take you to exactly the app you want. One tap on the Spotify or YouTube link opens the app. Link handling on Android no longer works that way (more on this later).
Android 12 introduced the “App Link Verification” feature that allows websites (not us) to decide how to automatically open links. This means that links (such as Spotify) are first started in the browser.
Three taps required to open Spotify
Recently, a friend of mine emailed me some Spotify recommendations on Telegram. When I tapped the shared link, the web version of Spotify loaded inside Telegram’s in-app browser. Tapping the play button in this web version opened the link in your default browser. Once again, I tapped the play button in my default browser, which (eventually) opened the Spotify app. Opening a Spotify link in the Spotify app required three taps and two web pages.
In newer versions of Android, when you tap a “verified” link (such as Spotify), your default browser acts as an intermediary. Bypass the traditional “Open with” dialog and redirect to the associated app. When you tap the “Open by Default” menu in the app list, you’ll see a list of several verified links for each app in your system settings.
Why everything opens in the browser in the first place
The problem is that not all official links are included in the list of verified links. When you tap an official link, the app may not launch and take you to your browser or Play Store. For example, I have the Slack app installed, but when I tap a Slack link in another app, my browser takes me to the Slack website and asks me to log in. When you tap Slack Android on a website, you’ll be prompted to log in. On the Play Store. Maybe it’s an official link, but behind the scenes that particular Slack link type isn’t in the verified list, so it doesn’t count as verified.
By default, all “unverified links” open in your default browser (typically Google Chrome). Your default browser will then launch the relevant external app.
This entire design takes away control by not allowing you to choose which of the supported apps opens that link. For example, when you tap an unverified location link in a messaging app, the link opens in your browser instead of redirecting you to your chosen rideshare or maps app. Or, if you tap a Reddit link in Chrome, you’ll be redirected to the web version of Reddit on Chrome instead of going to the Reddit client on your phone.
The manufacturer’s selected browser will handle all “unverified” links unless you manually select a different browser.
Workarounds to improve link handling
There’s no perfect way to bring back the link functionality that your old Android phone had. The best way is to install a third-party app and use it as an intermediary. However, you need to set it as your default browser. Once that’s done, you can use the app to set your default browser. This is very neat, but not as seamless or bug-free as the native handler.
You’ll need to install a third-party “link handler” app that can act as your default browser and set defaults when you click a link (similar to older Android versions). There are any number of link processing apps available for download from the Play Store. I tested Link Eye and Better Open With. Both work similarly, but I’ll use Better Open With because it has more features.
To set it up, install and open the Better Open With app from the Google Play Store. Then set this app as your default browser. To do this, open the Settings app and go to the “Default apps” setting. Usually this is[設定]>[アプリ]>[既定のアプリ]It is located in Select your browser under “Default apps” and set it to “Open better.”
The next time you tap the link, “Better Open With” will pop up at the bottom with a timer, allowing you to select your preferred app. You can select the link and open it using the Better Open With selector.
You can set defaults for files and content types (by the way, starting with Android 12, you can natively control these links). You can also change the layout of the app selection popup, and disable or change the countdown timer and its position in the “Better Open With” settings. You can set any app as your “preferred” or default app by tapping the star icon next to the app.
The pop-up menu also allows you to set a default app. The default remains active unless you install a new app that handles that exact type of link (for example, a rideshare app that works with Google’s location pin).
Even with apps like Better Open With, the link process isn’t always seamless. In some cases, this app may fail and prompt you to open a link in one of your installed browsers instead of the associated app. It may also simply try to access your browser.
You can no longer control link handling in the Settings app, but you can at least restore some of that functionality using third-party apps.