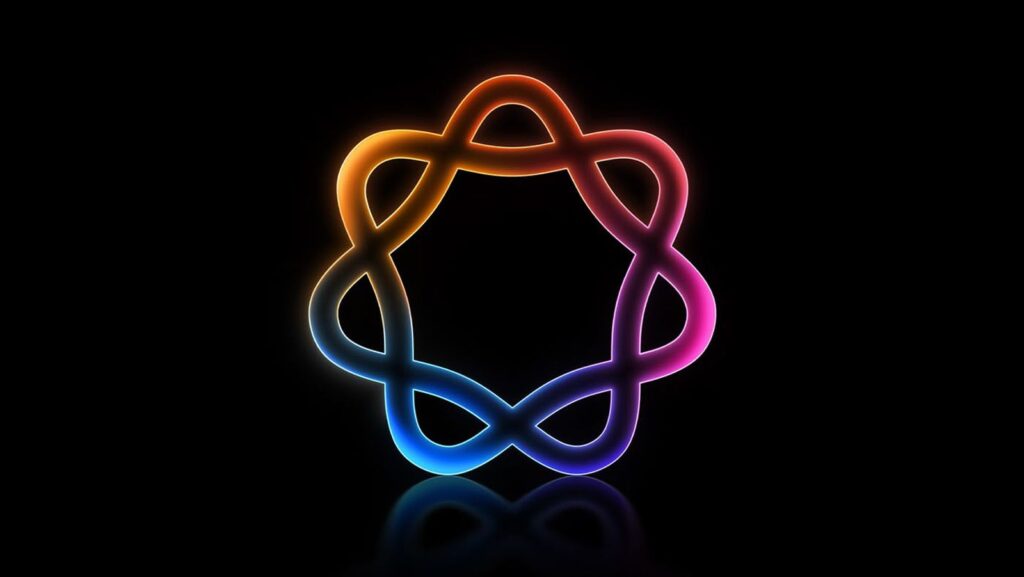Summary and smart reply options aren’t the flashiest of Apple Intelligence features, but they’re features Apple is introducing in iOS 18.1 that could be useful for most people’s daily device usage. there is.

overview
Overview is available across operating systems and can be used in a variety of ways, including apps, notifications, and email.
email and messages
Your email inbox in the Mail app provides an AI summary of the main content of your email messages, so you can see at a glance whether they’re important or not. It doesn’t give you much information, but it’s enough to provide context if the title alone doesn’t tell you what the email is about. When you tap on an email, you can see the summary using the “Summary” option at the top.
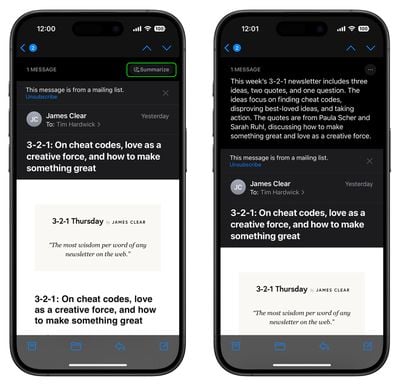
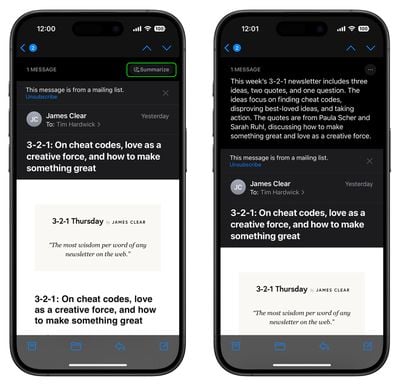
See a summary of incoming messages on your lock screen so you can decide if it’s important to reply. It’s especially useful for long messages, as it’s great at extracting the most important parts. You can also see an overview of your unread messages directly in the Messages app.


To turn off message summaries,[設定]>[アプリ]>[メッセージ]Move to[メッセージの概要]toggle off. Turn off email summaries in the same way, but[メール]Do it in sections.
notification
Apple Intelligence groups almost all notifications and displays a short one-sentence summary of their content. Tap to expand the stack and see everything individually.


Notification Summary works with built-in apps like Messages as well as third-party apps. Apple Intelligence tries to select the most relevant one. Messaging apps and emails show short summaries of one or two messages, but aggregates like camera motion notifications are grouped so you can see at a glance which areas are motion activated. You can see it here.
When Apple Intelligence is turned on, notification summaries appear automatically, but if you want to turn them off, you can turn them off by opening the Settings app, going to Notifications, and turning off Preview summaries. You can. This feature can be disabled completely or on a per-app basis.
safari
Safari supports the new Apple Intelligence Summary feature, which lets you get summaries of web pages and articles. If you see a purple glow in the URL bar, you can tap it to see the summary.
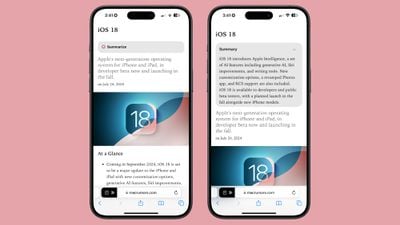
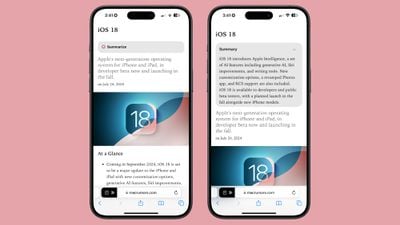
Although summaries are technically part of reader mode, you don’t necessarily have to enter reader mode to view summaries. A summary appears automatically for long articles, but if you don’t see the summary, tap Reader Mode[要約]Tap the button.
Select text anywhere in Safari and[書き込みツール]Tap[概要]You can also select to get a summary of the highlighted text. This summary feature is part of the Writing Tools.
Since summaries are often paragraphs at most, they don’t always give you a complete picture of what the article is about. Rather, it’s an overview to see if it’s worth reading.
Precautions
In the Notes app, just like in Safari, you can select text and[書き込みツールの概要]There are also summaries created for recorded call transcripts and voice memo recording transcripts captured in the Notes app, among other options.
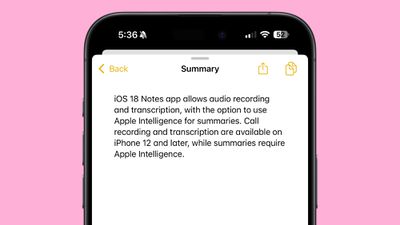
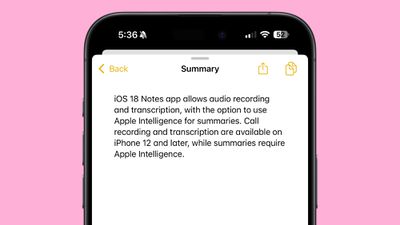
When you tap on a note with a recording, you will see a “Summary” option at the top that you can select to get a summary of the transcript. Please note that call recordings, voice notes in notes, and transcripts of those recordings are available to everyone. Only the Overview feature is an Apple Intelligence feature.
Other apps
In all apps, like Safari and Notes, you can select any text and use the writing tool to generate a summary of that text.
smart reply
Smart Reply is a feature in Mail and Messages that appears in the suggestion bar above your keyboard.


Smart Reply is useful when replying to messages that include a clear question, such as “Do you want to go to the movies tonight?” or “Did you see it? [insert popular TV show here] last night? “
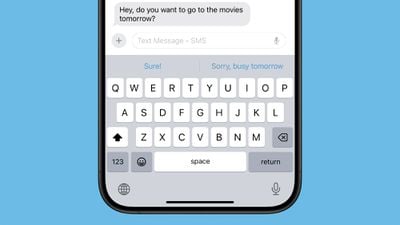
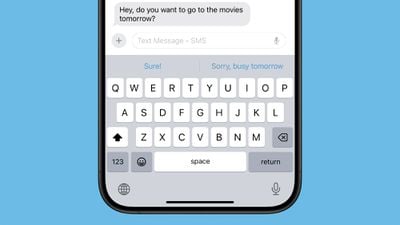
Most other responses aren’t very helpful. Smart Reply doesn’t seem to learn from individual tones or voices, and in most cases, the suggestions don’t necessarily come from a human. They tend to use a lot of “haha” responses and exclamation points, and when they are not suggesting a “haha” response, they are often paraphrasing what the other person said, and this is generally reflected in the message. Not how to react.
How useful are these features?
Smart Reply and other Apple Intelligence features are currently in beta and will also be released in beta. Although the overview has room for improvement in terms of completeness, this option is already useful, especially when viewing notifications on the lock screen or scrolling through email messages.
The long-form content summary may be more detailed, but for now, you only get a summary.
Smart Reply’s use is questionable at this point, but we hope it gets even better with the Personal Context Siri feature when it launches next year. At this point, Smart Reply might even be considered an annoyance, but we’re still in the very early days of Apple Intelligence.
Apple intelligence requirements
Apple Intelligence features for summaries and smart replies require an Apple Intelligence-enabled device. This includes iPhone 15 Pro, iPhone 15 Pro Max, all iPhone 16 models, all iPads with M-series chips, and all Macs with M-series chips.
Apple Intelligence features require processing power and memory and will not work on other devices.
release date
Apple Intelligence is currently in iOS 18.1, iPadOS 18.1, and macOS Sequoia 15.1 beta. The beta version is available to developers and public beta testers, and the update is expected to be released on Monday, October 28th.