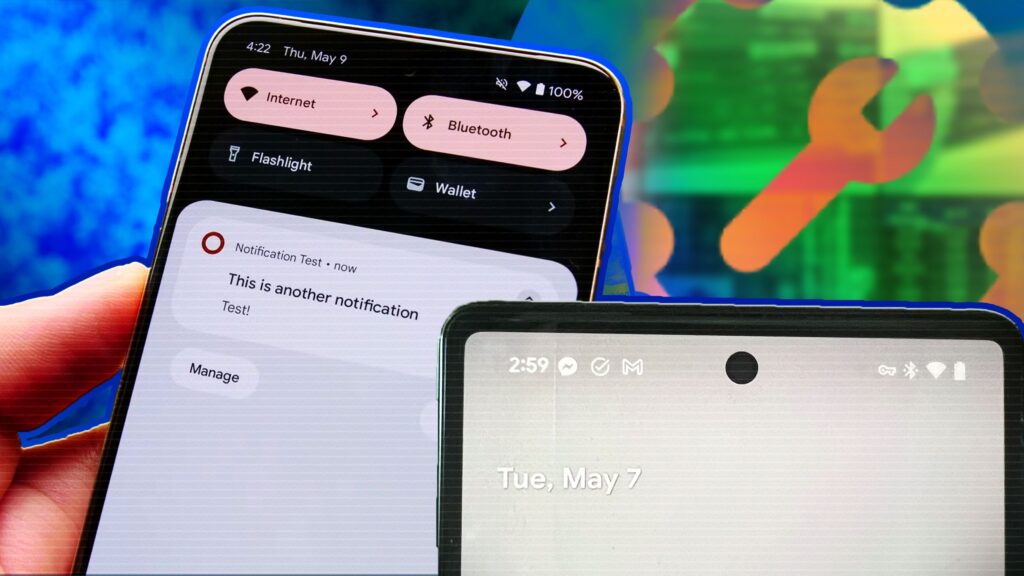Notifications are how apps get your attention. They appear or pop up on your phone’s screen when you permit them, informing you when someone tries to reach you or reminding you of an event. Though, you don’t always get them. Sometimes, you encounter glitches due to not having a stable internet connection or accidentally enabled Do Not Disturb (DnD) for an extended period. No matter what the root of the problem is, troubleshooting is easy. All it requires is looking into your phone settings; you can do this for any Android phone. Our guide discusses the common notification problems and the best ways to fix them.
We use a Google Pixel smartphone for the troubleshooting steps in this guide. Though they may look different on your device, they’re generally applicable and can be attempted on other Android device models and software versions.
Deactivate Do Not Disturb mode (DND)
Do Not Disturb (DND) is an Android system setting that stops most notifications to keep you distraction-free. By default, it stays off until you turn it on. But you may forget to deactivate it after a meeting or nap, which stops you from getting notifications. You’ll see a circle with a dash through it in the upper-right corner of your phone if DND is on. On some Android phones, it’s a half-moon icon.

The easiest way to turn off DND is from the Quick Settings panel. Swipe down from the top and tap the Do Not Disturb tile. You can also turn it off in your device’s settings menu. It gives you the option to specify apps and people that can send app notifications even if DND is on. Here’s how to turn off the feature and specify who can reach you when it’s on.
How to disable Do Not Disturb in Android settings
- Open the Settings app on your Android phone.
- Select Notifications.
- Under General, tap Do Not Disturb.


- Tap the Turn off now button at the top.
How to make exceptions when Do Not Disturb is on
- Go to Settings > Notifications > Do Not Disturb.
- Select Apps from the list of options.
- Tap Add apps.
- Select the apps you want to get notifications from, even if DND is on.



Related
How to use Do Not Disturb mode on Android
There’s more to it than you might think
Check app notification settings
Sometimes, a single app doesn’t display notifications. Since apps have individual settings, it’s possible you accidentally revoked its permissions or cleared its data and reset it to its original state. It’s worth checking to find out if that’s the case. Follow the steps below to restore it to normal:
- Go to Settings > Notifications.
- Select App settings.


- Ensure that the app’s toggle switch is flipped on.

Check notification channels
Most apps support notification channels on Android. It’s a feature that groups notifications from each app into categories based on subject. When you turn off notifications for a category, you no longer get its alerts. For example, Slack has channels for different topics, projects, or teams within an organization. You will also see this for Discord.
Each channel has its own notification settings, allowing you to choose which is most important to you. You may decide to get all the notifications for an “Announcements” channel but only receive alerts for mentions on the “Break time” channel. If you use similar apps with different channels or groups, here’s how to manage them:
- Long press an app on your home screen or app drawer and tap the i in a circle to open its info menu.
- Select Notifications.


- Ensure the toggle switches for the notification groups you’d like to receive are turned on.

Check in-app notification settings
Sometimes, in-app settings you mistakenly changed affect system-wide notifications. For instance, the Instagram app features a setting that pauses all notifications. If you turn it on, you don’t receive push notifications until the set time elapses or you open the app.


Many social apps have similar features. On WhatsApp, you can mute notifications forever or for some time. Telegram and Snapchat have a notifications menu where you choose to get alerts for private chats, stories, channels, and more. If you don’t get alerts from an app, check the settings inside it.
Notification settings on the lock screen
Android phones can receive notifications on the lock screen. This way, you know what each one is for without unlocking the device. If you’re privacy-conscious, set them to display the full notification or only the app icons. If you don’t receive alerts or visual banners on the lock screen, you may have turned off the feature. Here’s how to turn it on:
- Go to Settings > Notifications.
- Tap Notifications on lock screen.
- Choose Show conversations, default, and silent from the pop-up options.


Deactivate Battery Saver or Power Saving mode
Battery Saver or Power Saving mode extends your Android device’s battery life when it runs low. It turns off location services and limits how frequently apps access data in the background, which includes your app notifications. Your best solution is to charge your phone so that the Battery Saver or Power Saving mode automatically turns off. You could turn it off if your phone’s battery is strong enough without it. Access your device settings or use the Quick Settings panel to turn this mode off. Here’s how:
- Open your phone’s Settings menu.
- Scroll down and select Battery.
- Select Battery Saver.


- Turn off the Use Battery Saver toggle switch.


Related
How to set Android custom charging notifications
The perfect cure for your battery anxiety
Turn off Adaptive Battery mode
The Adaptive Battery feature reduces performance and background activity to extend your Android phone’s battery life based on your device usage. Part of this optimization may include turning off or suppressing app notifications. Adaptive Battery is activated by default on most Android phones, so follow the steps below to deactivate it.
- Go to Settings > Battery.
- Select Adaptive preferences.
- Turn off the Adaptive Battery toggle switch.


Deactivate app pausing in app info
Android has a setting that pauses the activity of apps you haven’t used in a while. Pausing an app doesn’t uninstall it. Instead, it removes permissions, deletes temporary files, and stops notifications. Re-activate your apps using the following steps:
- Long press the affected app icon and select the i in a circle to enter the app info menu.
- Turn off Pause app activity if unused.


Galaxy devices may put your
apps in deep sleep
if you haven’t used them for a while. Deep sleeping apps are similar to disabled apps. They won’t ever run in the background, and you won’t receive notifications from them. You can customize your settings by tapping the
Background usage limits
option in your Battery settings.
Lock essential apps in the background
Samsung, Xiaomi, OnePlus, and other manufacturers often apply an aggressive battery-saving mode. It forcefully closes inactive apps in the background, which can affect your notifications. You can lock essential apps in the app switcher menu. Then, your phone’s system makes an exception for them, allowing them to run in the background and display notifications. Follow the steps below to do it:
- Press the menu button on your phone’s navigation bar to open the app switcher. You’ll see three stacked lines on the left or right side of the bar, depending on your settings.
- Find the app you want to lock and tap its icon at the top of the preview. On some phones, tap the overflow menu (the three-dot icon) beside the app icon.
- Select Lock or Lock this app.

Check background data settings for affected apps
When an app’s background data is on, it continues operating and using your mobile data or Wi-Fi connection even when you aren’t actively using it. It uses the data to fetch email, messages, or social media post updates, then syncs this information with online servers to keep it up-to-date across devices. Here’s how to check that an app’s background data is activated:
- Long press an app icon and tap the i in a circle to open the App info menu.
- Select Mobile data & Wi-Fi.
- Turn on the Background data toggle.


Activate app exceptions in Focus mode
Focus mode is a Digital Wellbeing feature that pauses distracting apps on your phone to help you concentrate on important things. To get notifications from an app when Focus mode is on, make an exception for it with the following steps:
- Open Settings and go to Digital Wellbeing and parental controls.
- Select Focus mode.


- Uncheck the box beside the app from which you’re missing notifications.

Turn off the Flip to Shhh feature
Flip to Shhh is a Pixel-exclusive feature that activates Do Not Disturb when you place your phone face down on a flat surface. While Flip to Shhh is helpful during meetings and alone time with loved ones, you may accidentally trigger DND and miss important notifications. Here’s how to turn it off:
- Go to Settings > Digital Wellbeing and parental controls.
- Select Flip to Shhh.
- Tap the Use Flip to Shhh toggle switch to turn it off.


Turn off Do Not Disturb during Bedtime mode
Bedtime mode tries to separate you from your phone so that you can sleep. This mode will automatically activate Do Not Disturb (DND) during your set bedtime hours. Keep DND off during Bedtime mode and receive push notifications in real-time with the following steps:
- Go to Settings > Digital Wellbeing and parental controls.
- Select Bedtime mode.
- Tap Customize to expand its options.
- Tap the Do Not Disturb for Bedtime mode toggle switch to turn it off.


Reset app preferences and settings
If no troubleshooting method has worked, reset all app preferences on your device. This option resets all app settings and preferences, including notifications, sounds, and languages. The apps return them to their default state. The procedure also removes restrictions you may have placed on background data usage for specific apps. You don’t lose in-app data, such as photos, messages, and documents. Perform the app preference reset with the steps below:
- Open the Settings menu and select System.
- Tap Reset options.


- Tap Reset app preferences.
- Confirm your decision in the dialog box.

Check and install app updates
Android developers frequently release app updates to add new features, fix bugs, and improve security. Notifications may not work on your Android phone due to an outdated app version. Go to the Google Play Store and install an app update, if available, to fix the problem. Here’s how:
- Open the Google Play Store app on your Android phone.
- Select your account picture in the upper-right corner.
- Tap Manage apps and device.
- Select Updates available.


- Tap Update beside a specific app.
- Alternatively, tap Update all in the upper-right corner to update every installed app.

Update your operating system
App updates are limited to individual apps, but a software update is system-wide. It comes from your device’s manufacturer, and you’ll install it in the device’s menu. The update contains fixes and patches that improve security and performance and add new features. OS updates aren’t compulsory but are advised regularly as some apps may develop incompatibilities with outdated Android software and fail at basic functions like real-time notifications. Update your Android phone’s software with the steps below:
- Go to Settings > System.
- Select System update.


- Download and install the latest update on your device.
0:38

Related
How to check notification history on your Android phone
You can check your missed notifications without switching between apps
Get Android notifications working
Before you panic about your notification issues, check with our steps above. Oftentimes, it only requires undoing a setting or re-activating an app to get the notifications working again. You can avoid a factory reset, or an app uninstall/removal of data. However, if you’ve accidentally had settings to prevent notifications, you can always look into snoozing notifications instead. Snoozing is a temporary solution that hides them for a while, after which they’ll return. For a more permanent solution, consider spending time managing the app’s notification settings or revoking its permissions.