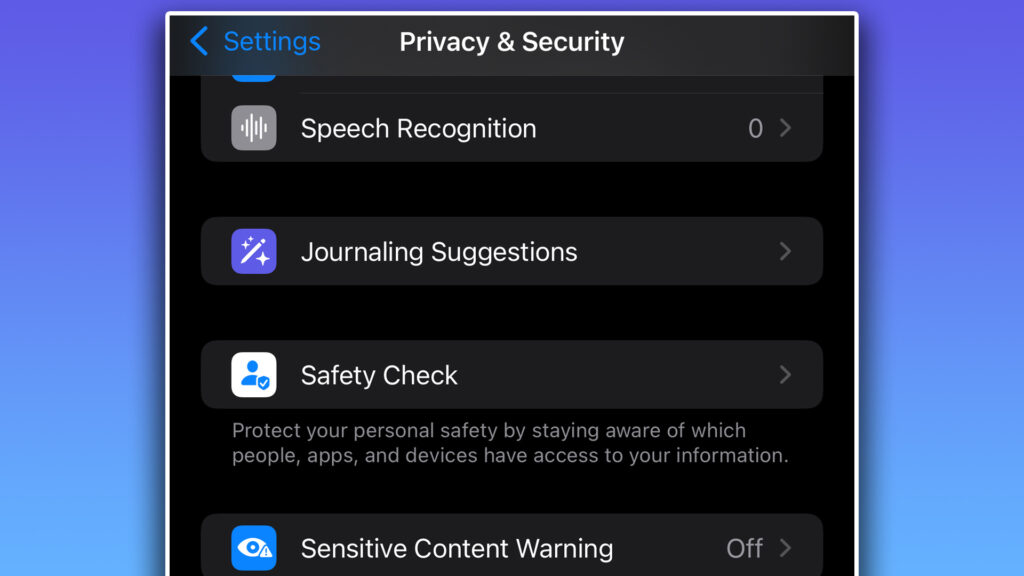Your iPhone has an often-overlooked Privacy Report that can reveal if you’re being spied on.
This clever feature indicates when an app is accessing your camera, microphone, etc.

3
It turns out that there is usually no problem. For example, Instagram requires frequent access to the camera.
However, you may find rogue apps that abuse your iPhone’s permissions.
If you do so, you can immediately block access to sensitive parts of your phone or delete them completely if you wish.
“Turn on App Privacy Reporting to learn more about how often apps access your data,” Apple explains.
“Location information, camera, microphone, etc.
“You can also see information about each app’s network activity and website’s network activity, as well as the web domains that all apps visit most often.”
How to turn on app privacy reporting on iPhone
Before use, you need to turn on the power.
First, make sure your iPhone is running iOS 15.2 or later.
[設定]>[一般]>[ソフトウェア アップデート]Please go to and check.
next,[設定]>[プライバシーとセキュリティ]>[アプリのプライバシー レポート]Move to.
Then just turn on the feature.
Privacy Reports doesn’t collect information until you turn it on.
Therefore, you will have to wait a little while until the information starts to be internalized.
Turning it off will also erase reporting data from your iPhone.

3
How to use app privacy reporting on iPhone
Once enough data has been collected for a report, you can review it at any time.
[設定]>[プライバシーとセキュリティ]>[アプリのプライバシー レポート]Go to find out.
See which apps are accessing your data and sensors (like your camera and microphone).
Tap on any app to see the sensors or data that app has accessed.
Please check safety!

Another great tip is to try out Apple’s Safety Check feature.
Available on iPhones running iOS 16 or later ([設定]>[一般]>[ソフトウェア アップデート]Please go to check it out).
This feature is designed to help you see where your information is being shared and stop it immediately.
Apple explains: “If your personal safety is at risk, use iPhone Safety Check to immediately stop sharing your information, or review and update sharing with individual people or apps. .
“Safety Check lets you see who you’re sharing your information with, limit messaging and FaceTime on your iPhone, reset system privacy permissions for apps, change your passcode, and You can change your ID password.
You’ll also need an Apple ID with two-factor authentication turned on (you’ll be asked for your login information in addition to your password).
next,[設定]>[プライバシーとセキュリティ]>[安全性チェック]Move to.
Easily understand who has access to your information and the option to revoke that access individually.
There’s also a more extreme option called an emergency reset, which immediately cuts off all sharing.
Apple says: “Safety Check has an option called Emergency Reset that allows you to immediately stop sharing any of the items listed above. This includes any type of sharing.”
“Emergency reset also allows you to review and reset settings associated with your Apple ID.”
Tap on it to see the exact timestamp of when it was accessed.
So if you notice strange timestamps that don’t make sense, it’s worth investigating.
This is especially important if you’re using an obscure app with bad reviews. A dangerous app may be installed.
You can also see the web domains accessed by your app.

3
If you feel uncomfortable with what you see,[設定]>[プライバシーとセキュリティ]Please return to.
Next, the camera and health – Revoke access to the app.
If you’re really worried about an app, you can also delete it from your iPhone completely.