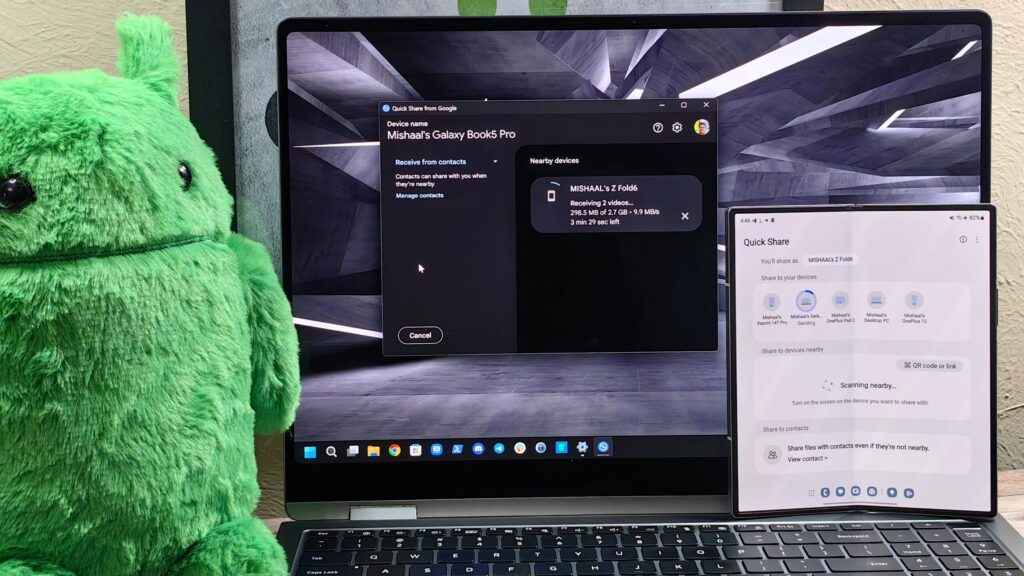Mishal Rahman / Android Authority
TL;DR
- With Quick Share for Windows, you no longer need to connect your Windows PC and Android phone to the same Wi-Fi network to get decent transfer speeds.
- Instead, you can simply turn on Wi-Fi even if your Windows PC isn’t connected to a network.
- Previously, transferring files over Bluetooth was very slow if your Windows PC and Android smartphone were not on the same network.
One of the best tools to transfer files between your Android smartphone and Windows PC is Quick Share. It’s easy to set up and use, and file transfers are very quick. However, one of the big issues with the Quick Share for Windows client is that file transfers are very slow if your Windows PC is not on the same Wi-Fi network as your Android phone. At least, that’s how it used to be. Because Google secretly fixed this issue a while back.
When Google launched Quick Share for Windows in 2023, it emphasized that both Android smartphones and Windows PCs must be connected to the same network for the best file transfer speeds. Otherwise, Quick Share will transfer files over a Bluetooth connection, which is significantly slower than a Wi-Fi connection. For example, if you try to transfer a 5.4 GB file from your Android phone to a Windows PC over a Bluetooth connection, the transfer speed will hover around 60 KB/s and the transfer will take nearly a day to complete. .

Mishal Rahman / Android Authority
Transfer files using Bluetooth
In contrast, when I tried to transfer the same file over a Wi-Fi connection, the transfer speed increased to around 30MB/s on the low end, and the transfer time was reduced to just a few minutes.

Mishal Rahman / Android Authority
Transfer files using WiFi
In the screenshot posted above, you can see that even though my Windows PC is not connected to any Wi-Fi network, it is still receiving files at ~30MB/s. I find this odd, since Google’s support page and the Windows app Quick Share itself still say that Windows and Android devices must be connected to the same network for the best transfer speeds. But clearly that’s not the case. I’m not sure exactly when this changed (version 1.0.1724.0 is the oldest I’ve tested), but as long as your Windows PC has Wi-Fi connected, Quick Share for Windows works pretty well. I recently noticed that I can send and receive files at speeds of . Fi is turned on. In fact, your Windows PC doesn’t even need to be connected to a Wi-Fi network.
While transferring files from two mobile phones (Xiaomi 14T Pro and OnePlus 12) to two Windows PCs, the mobile phones start transferring via Bluetooth and switch to Wi-Fi connection after a few seconds. I realized that. This means that the initial transfer speed went from 60-80 KB/s to 30-40 MB/s after the phone was disconnected from the home Wi-Fi network and a Wi-Fi hotspot was created. This is because it is faster. The hotspot my phone created had a name like “DIRECT-XXXXX”. This suggests that the connection is via Wi-Fi Direct. But if you ask me, the Nearby library doesn’t yet support Wi-Fi Direct on Windows, so I’m not sure what connection method it uses.
Either way, this change solves one of the biggest problems with Quick Share for Windows. Connecting your Windows PC to the same Wi-Fi network as your Android smartphone when you’re on the go can be a hassle. So Quick Share removes that requirement and allows you to use it almost anywhere. The actual speed at which files are transferred depends on your exact environment and the quality of your device’s Wi-Fi card. File transfer speeds between my Xiaomi 14T Pro and Samsung Galaxy Book5 Pro 360 reached 90-110MB/s, but typically hovered around the aforementioned 30-40MB/s.
Although this limitation has been removed, another major issue with Quick Share for Windows is that it is not compatible with ARM. Interestingly, the Quick Share app itself actually works on ARM-based Copilot Plus PCs, but the installer crashes, so you currently have to manually transfer the installation files from your x64 PC.