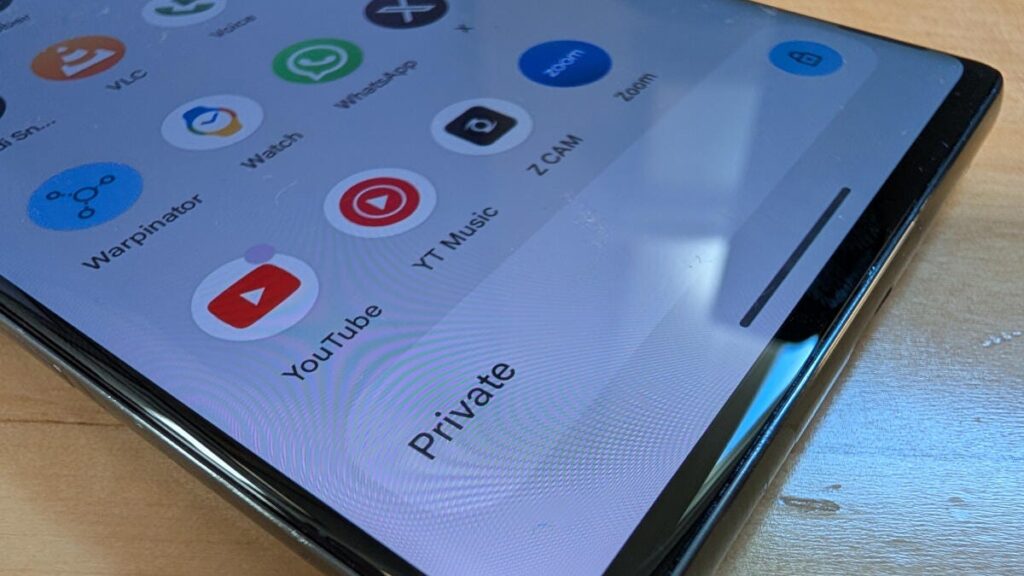If you’ve been following the release of Android 15, you know that there are a number of features aimed at improving the security of your device. One of these features is called Private Space, which allows you to set up a private space to house your apps and files that are, you guessed it, separate password/PIN/biometrically protected.
If you enable Private Space, even if someone gains access to your phone, they won’t be able to see anything placed within that area.
Also: I upgraded my Pixel 9 Pro to Android 15. Here are five of my favorite features so far.
However, there are also reports of this new feature bricking phones. I’ve enabled Private Spaces on two Pixel phones and haven’t had any issues. Secondly, there are concerns that this new feature will make it easier for Android users to hide things from their loved ones, their workplaces, etc.
Despite these controversies, I found Private Space to improve the Android experience and provide some much-needed security enhancements. I love being able to hide apps that contain sensitive client and work data.
Let’s explain how this feature works.
How to enable private space
What you need: To access your private space, you only need a phone running Android 15. New security features are essential, so if an update is available for your device, apply it.
The first thing to do is pull down the notification shade twice and tap the gear icon at the bottom right of the shade to open Settings.
[設定]With it open, scroll down to[セキュリティとプライバシー]Tap and scroll further down[プライベート スペース]Tap. You will be prompted to verify your identity using a password, PIN, or biometrics.
It all starts here.
Screenshot by Jack Warren/ZDNET
It seems a little strange to have to sign in to your Google Account on a phone that’s already signed in to your Google Account. However, this action must indicate that the Private Space is completely private.
Related Article: 5 Almost Hidden Android Features You Should Be Using Already
I haven’t tested this theory, but I think you could also associate your private space with a different Google account than the one you use for your device.
The next page asks who will be using the device: yourself or your child. Tap “Use this device” and tap “Next.” Once you accept the terms of service on the page that appears, you’ll be asked to select a new lock for your private space.
Related article: Android 15 announcement: Here are 8 exciting (and useful) features coming to your phone
We strongly recommend that you use a different password or PIN than you use to unlock your phone. When you create a new PIN or password, you’ll be asked to set up your fingerprint. You can also perform this task later if you wish. When you’re done, tap Done and your private space is ready.
You can choose a combination that includes pattern, PIN, fingerprint unlock, or biometrics.
Screenshot by Jack Warren/ZDNET
To access your private space, open your app drawer, scroll to the bottom, and you’ll see the private entry. If you tap Private, you will be asked to enter your PIN or password. Once you unlock your private space, you will be able to install any app from the Google Play Store. These apps only appear in your private space.
It looks like I can drag and drop apps into my private space, but I can’t.
Screenshot by Jack Warren/ZDNET
We recommend that you consider configuring your private space to lock automatically (when your phone is locked). To do this, tap the gear icon in your private space, then tap[プライベート スペースを自動的にロックする]and tap the option you want.
Related article: Here are my top 5 favorite Android 15 features
Here’s how to take advantage of the new Android 15 Private Space. We recommend you to enable this feature and see if it can make your phone more secure. If not, you can always delete your private space and go back to where you started.