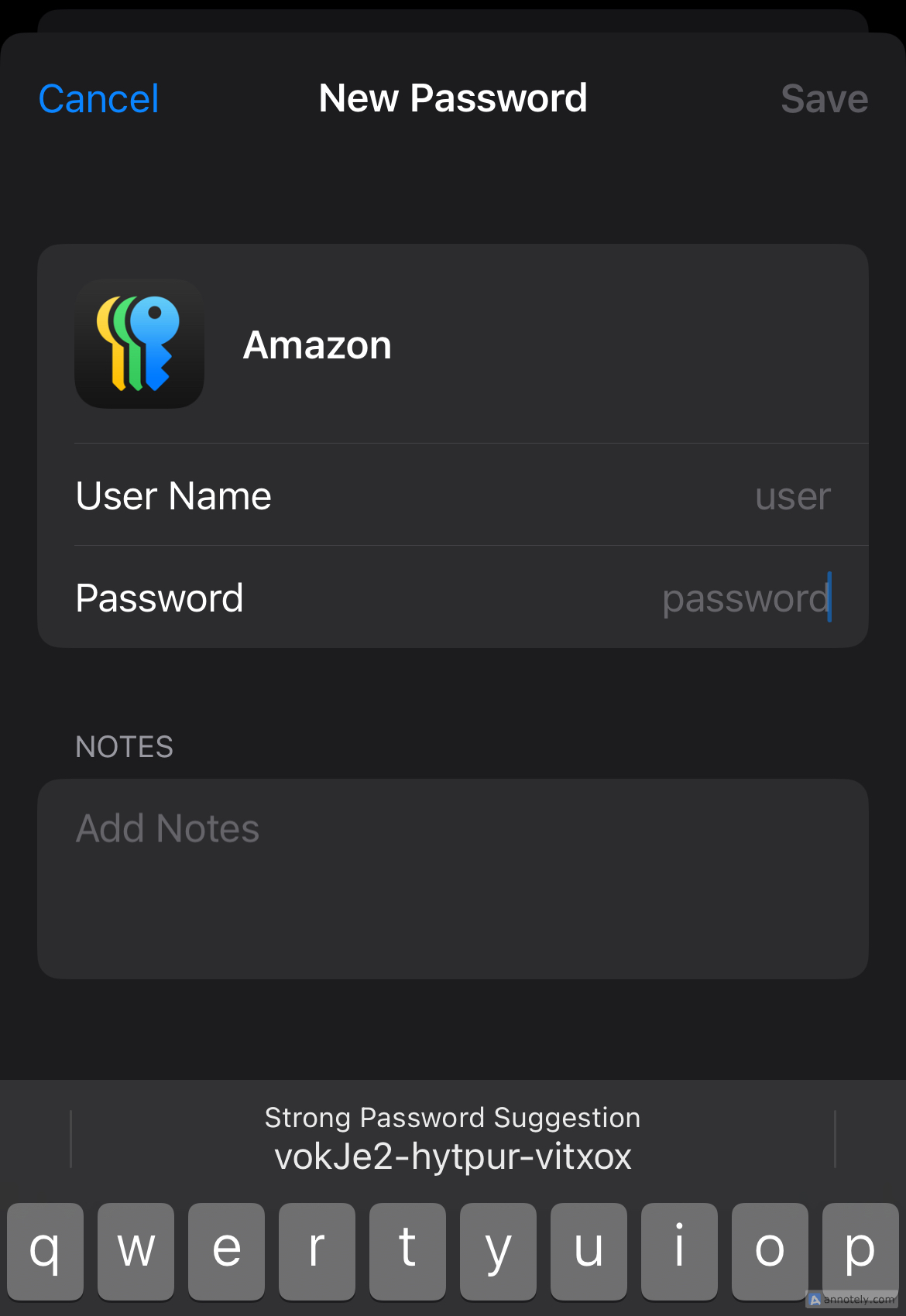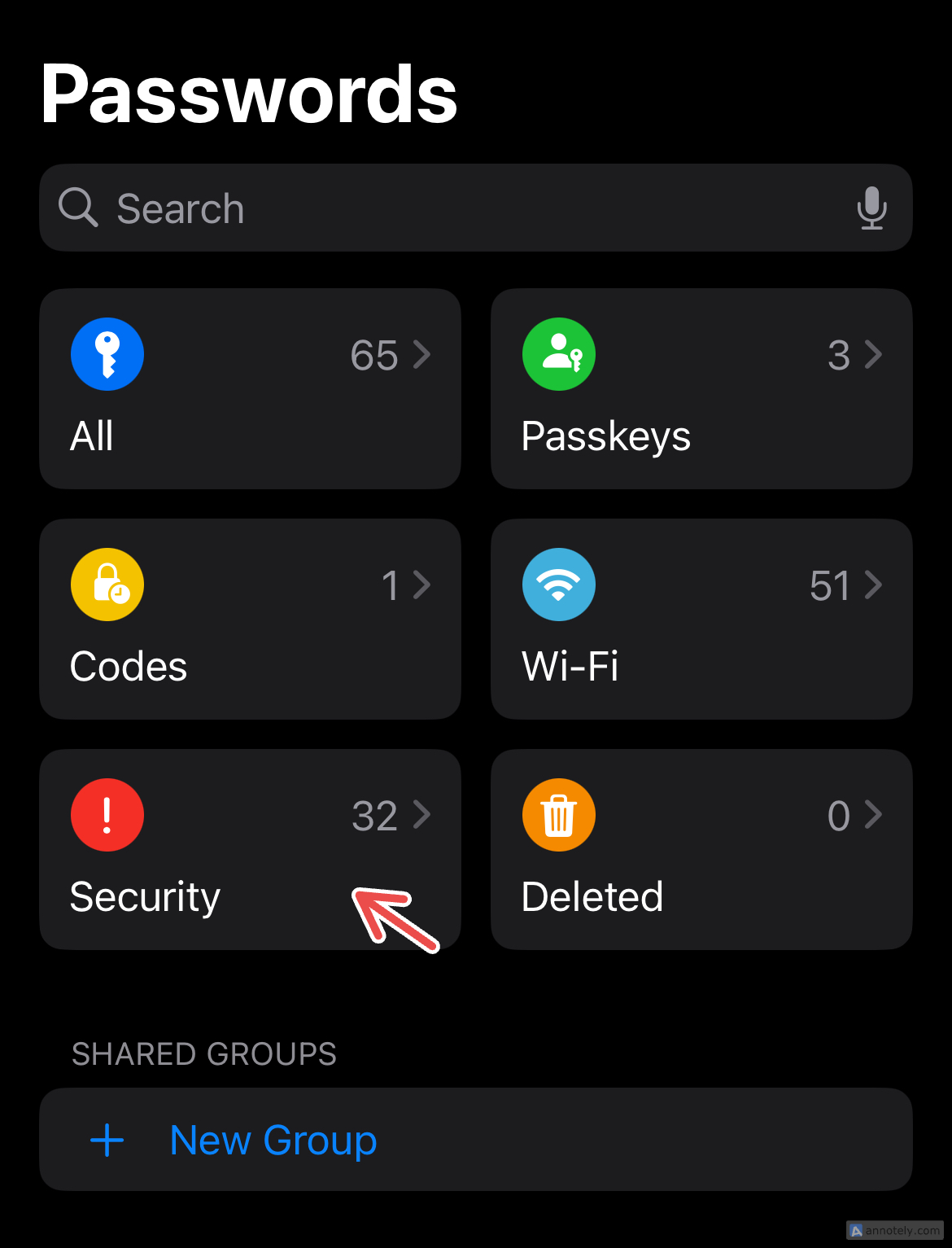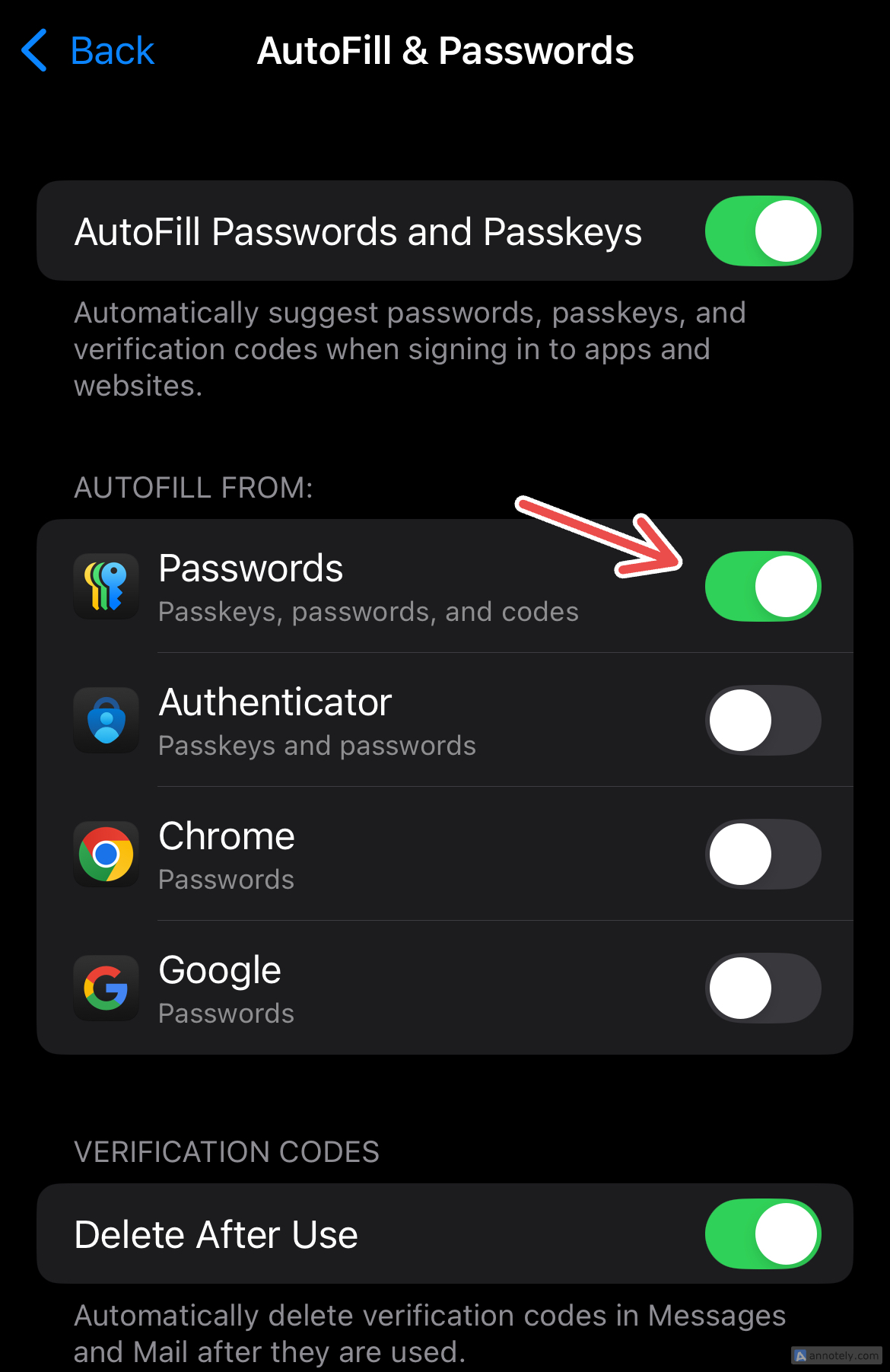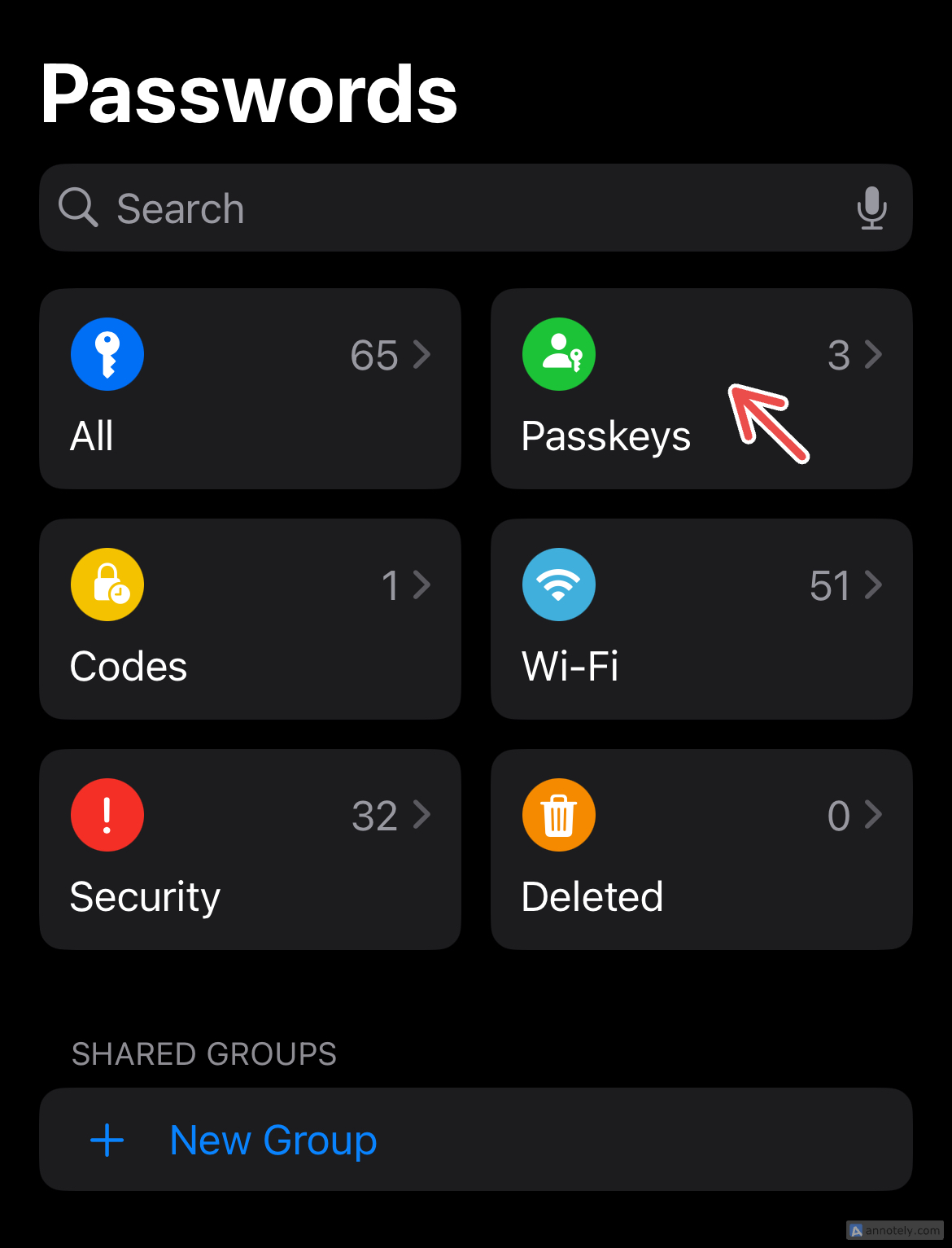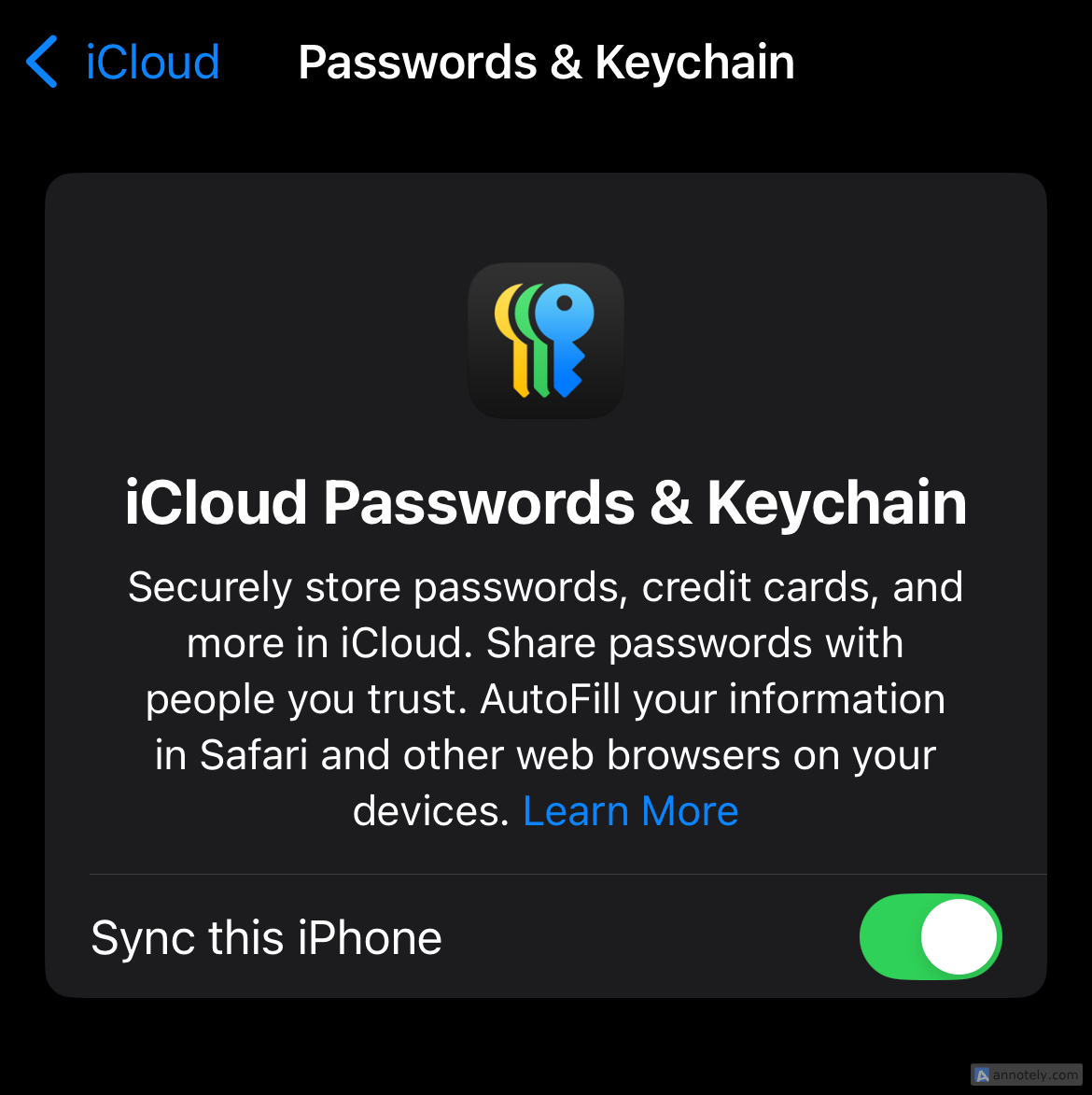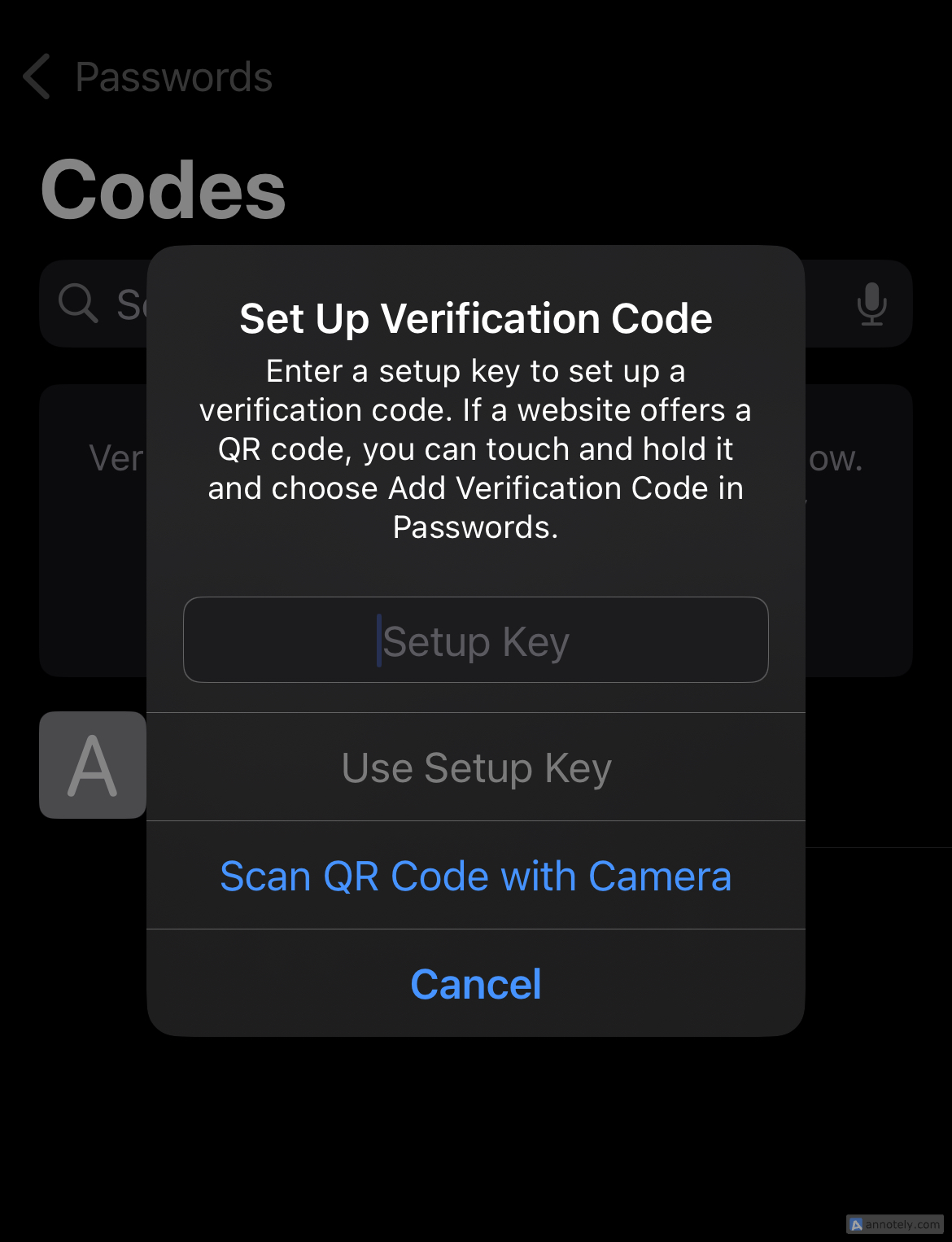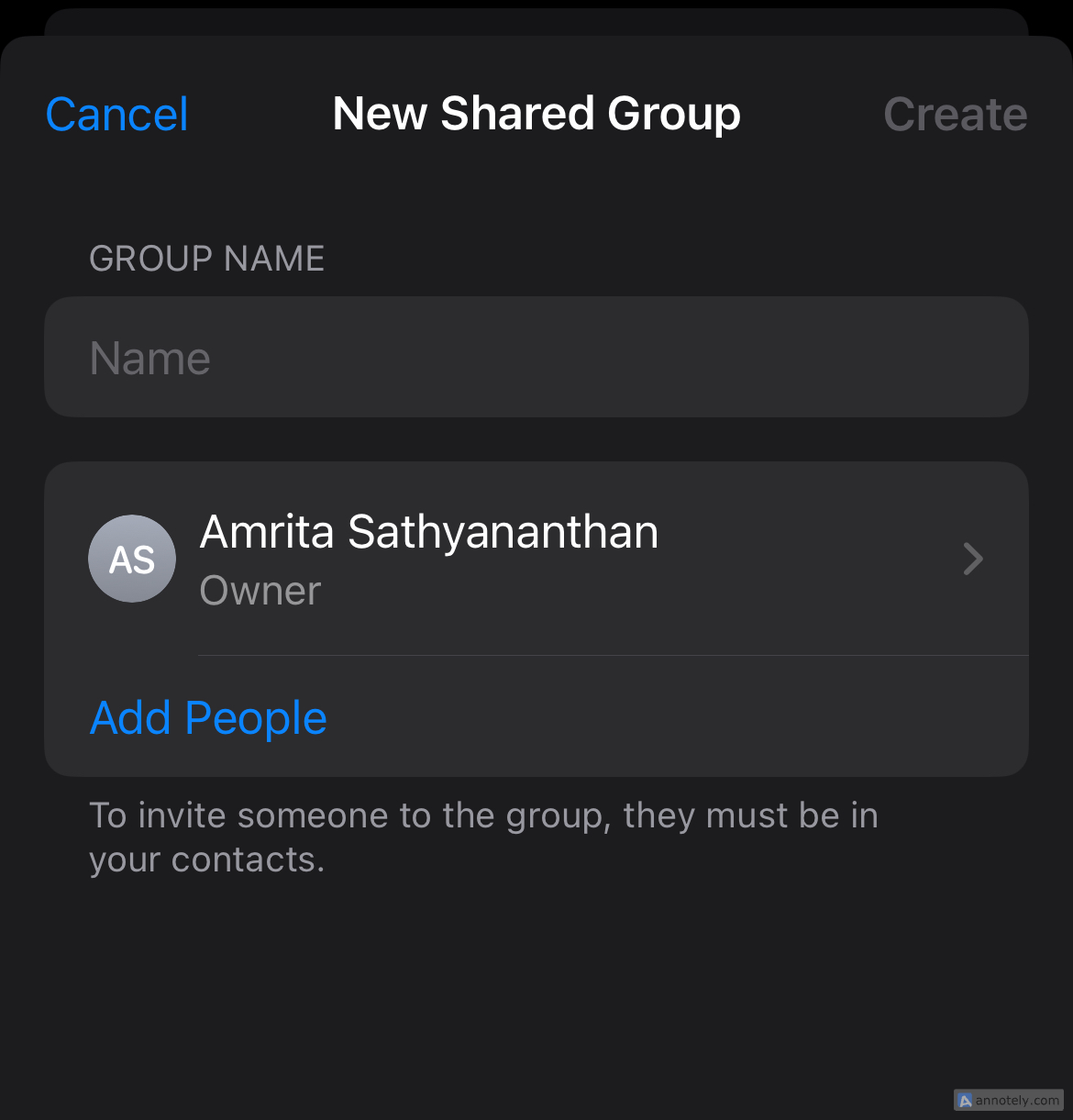Important points
- Apple’s Passwords app on iPhone, iPad, and Mac lets you store and manage your passwords in one place.
- Organize, manage, and delete your saved passwords and Wi-Fi logins in one place, plus generate codes for two-factor authentication and save passkeys for easy login.
- Passwords are integrated with AutoFill, which automatically fills in forms and syncs via iCloud, so your login credentials are available across all your devices.
Apple is finally rolling out its own password management system.[設定]It has been separated from the menu into a dedicated app. That too will be over soon. Here’s how and why you can take advantage of Apple Passwords on your iPhone, iPad, or Mac.
What is the password app?
The Passwords app gives you easy access to all your account passwords, passkeys, and verification codes in one place. You can create a new password, or manage, edit, and update your existing password. Password apps make it easy to share passwords with trusted contacts, take advantage of iCloud password sync, and find passwords that need updating to prevent security breaches.
In the Passwords app, you can view existing passwords that you’ve saved to your iCloud account, and you can delete saved passwords that you no longer use to help keep you organized. In addition to account passwords, you can access Wi-Fi credentials for saved network logins. It’s also safe from prying eyes, as you’ll need FaceID, TouchID, or your device passcode every time you open the app.
You can use the Passwords app on your iPhone, Mac, and iPad as long as your Apple devices can run iOS 18, iPadOS 18, and macOS 15 Sequoia, respectively. You can also easily migrate from your current password manager to Apple’s Passwords app on your Mac in a few simple steps.
Create a new secure password
Passwords app allows you to easily generate and create strong and secure passwords for your websites and apps. This not only saves you time, but also ensures that your passwords are unique. In most cases, you won’t even need to remember secure passwords, since the Passwords app will save your new passwords.
If you’re asked to enter your password manually, you can always revisit the Passwords app and find the website or app that shows your saved passwords.
When you sign up using an app or website, your device often asks you to automatically generate a password. Alternatively, to create a password manually, open the Passwords app and tap the “+” (plus) sign in the bottom-right corner (top-right corner on Mac). Add the name of your website or app and choose your username (including your saved email address).
Here you can enter a password of your choice or use a suggested secure password. Remembering the suggestions can be more difficult, but if you’re okay with letting apps handle autofill, it’s a good way to ensure your passwords aren’t compromised.
Update existing password
Apart from creating new passwords, Apple’s Passwords app also lets you update your existing passwords. I think this is one of the best features this app offers in terms of security. Because you can see which passwords you need to strengthen right from where you view your passwords for individual websites or apps. If your password needs to be updated, a dialog box will appear warning you about password reuse.
In the app, go to All Passwords and find the name of the website or app you want to update your password for. Tap Edit to change or remove your password from a website or app. If your website or app allows it, you can also set up a verification code. Click Finish to finish updating your password.
You can also view compromised passwords by going to the “Security” section of the app. From password reuse to data breaches, here you’ll find out which passwords you should change and why.
Use autofill and passkey
AutoFill with Passwords app lets you automatically fill in password and username details for every account you log into. This can be done by going to your device settings (System Settings on Mac) and[一般]>[自動入力とパスワード]>[自動入力元]Go to[パスワード]It works automatically as long as you turn it on.
Another way to securely sign in to your account is to use a passkey. A passkey is a digital key that provides an additional layer of security through authentication methods such as FaceID and TouchID. You can use your passkey to sign in to your account on your Apple device. Passkeys are not supported by all apps or websites, but they are very convenient and safe to use.
To view your saved passkeys,[パスワード]App >[パスキー]Move to.
To use passkeys on your Apple device, you must enable iCloud Keychain and two-factor authentication in your device settings.
Utilize iCloud Keychain
To access and seamlessly integrate your saved passwords and passkeys across your Apple devices, turn on iCloud Keychain to ensure they’re up to date. This keeps your login details up-to-date across all your devices by securely syncing them via iCloud.
On your iPhone or iPad,[設定]>[Apple アカウント]>[iCloud]>[パスワードとキーチェーン]Move to. Now turn on “Sync this iPhone” or “Sync this iPad.”
On Mac,[システム設定]>[Apple アカウント]>[iCloud]>[パスワード]Move to[この Mac を同期]Turn on to enable iCloud Keychain.
If you have a PC and use iCloud for Windows, you can also set an iCloud password in Google Chrome or Microsoft Edge.
automatic verification code
If you want to stay safe, the last safety measure supported by password apps is verification codes. It can be used to generate verification codes and pass two-factor authentication checks. You can automatically enter codes when you use AutoFill, or manually ask the Passwords app when you need to log in to your device.
You can set the code manually or use your iPhone’s camera to scan the QR code to access your saved passwords and sign in to your account on other devices.
Verification codes are short-lived and automatically generated. To set up an account verification code on your iPhone, go to the Passwords app, tap Codes, and use the + (plus) sign to select Setup Key and Scan QR Code with Camera. Choose one. move on.
You can choose any website or app that requires a code. Once you select the setup key, you can view the verification code from your account information within the app.
share password
Collaboration is the most important element of a password app. By creating a dedicated group with trusted contacts, you can securely share your saved passwords through the app.
To create a new group, go to Passwords app > Shared groups > New group > Continue. Then select the name of your group and[ユーザーを追加]Tap to search for a contact’s email address, name, or phone number. Click Add to complete the group configuration.
On Mac, the app[共有グループ]is under[始める]You can create a shared group by clicking and adding contacts as you would on your iPhone or iPad.
You can also use AirDrop to securely share passwords for individual accounts with nearby contacts. Go to your individual account, tap the share button, and find a nearby Apple device to AirDrop your password information to.
Passwords apps are useful when you have a large number of accounts that require new, unique, and strong passwords. If you have an Apple device, this service is completely free. This is a must-have, especially if you want to ensure seamless integration and collaboration across multiple Apple devices.