
Android 15 is here, but the beta release is still underway, with the Android 15 QPR1 beta currently available on Pixel. Here’s how to install it:
What is the latest Android 15 beta?
Android 15 was released to Pixel devices as of October 2024, but the Android 15 QPR1 beta program is still ongoing. The latest update as of October 24th is Android 15 QPR1 Beta 3.
What Pixel devices can I install Android 15 beta on?
Starting with Android 15, all Pixel phones with Snapdragon will no longer be supported. Starting with Android 15, only available on Pixel with Tensor. This means all Pixel devices released after October 2021.
This includes:
- pixel 6
- pixel 6 pro
- pixel 6a
- pixel 7
- pixel 7 pro
- pixel 7a
- pixel fold
- pixel tablet
- pixel 8
- pixel 8 pro
- pixel 8a
- pixel 9
- pixel 9 pro
- pixel 9 pro XL
- Fold your Pixel 9 Pro
For Google Pixel 6 and 6 Pro, Android 15 is the last major Android update available and they also get QPR1. The Pixel 8a was added following its launch in early May, and since its launch in August, the Pixel 9, Pixel 9 Pro, Pixel 9 Pro XL, and Pixel 9 Pro Fold have also been included in the beta program.
How to install Android 15 on your Pixel using the Android beta program
To set up the beta release of Android 15, visit google.com/android/beta and “opt in” on your selected devices. Compatible Pixels (listed above) with the same Google Account can participate in the program on this page. Once you opt in, you’ll be able to check for updates on your device and actually install them. This typically completes within an hour, but in some cases it may take longer.
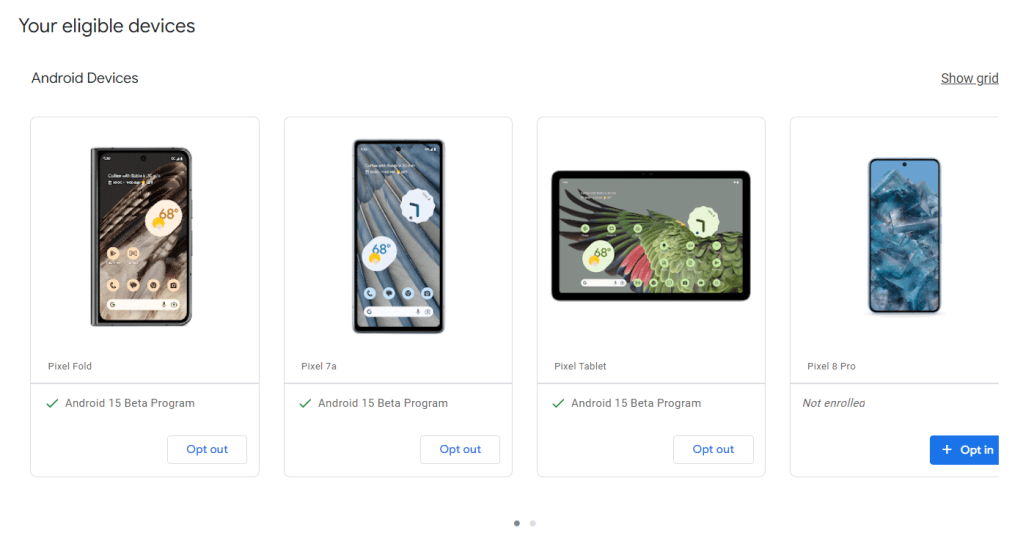
How to sideload Android 15 beta on Google Pixel
The quickest way to install a new version of Android on your Pixel is to sideload it. This is a relatively simple process, but it requires some preparation. Here’s how:
- Download the necessary files.
- Boot into recovery mode.
- Go to ADB Sideload.
- Connect the handset to the computer where ADB tools are installed.
- Enter the sideload command.
- Restart your phone.
caveat: Google points out that you need to unlock the bootloader or at least turn on OEM lock in developer settings before installing the OTA.
We strongly recommend that you unlock your device’s bootloader if possible before applying an Android 15 OTA image. Unlocking the bootloader requires a complete reset of your device, which removes all user data on the device, so be sure to back up your data first.
1. Download Android 15 beta files
To get started, you’ll first need to download the files needed to actually install Android 15 QPR1 Beta 3 on your Pixel.
There are two ways to do it. First, installing the factory image will erase your phone and start everything from scratch. Alternatively, the method detailed here is an OTA file that installs on top of the current version of Android without erasing your phone.
Beta OTA files can be downloaded from Google’s full OTA image hosting site. This site includes OTA downloads to sideload various updates, including the Android 15 beta, to all Pixel and Nexus devices, so scroll down to download the associated files. You need to make sure that. your device. OTA downloads for Android 15 QPR1 are available here.
For Android 15 beta, only Available for Pixel 6/Pro, Pixel 6a, Pixel 7/Pro, Pixel 7a, Pixel 8/Pro, Pixel 8a, Pixel Fold, Pixel 9, Pixel 9 Pro, Pixel 9 Pro XL, Pixel 9 Pro Fold, Pixel Tablet .
Cannot be installed on original Pixel/XL, Pixel 2/XL, Pixel 3/XL, Pixel 3a/XL, Pixel 4/XL, Pixel 4a, Pixel 4a 5G, Pixel 5, or Pixel 5a.
Note: Although this process (using OTA) will not erase your device, we recommend backing up your irreplaceable data in case something goes wrong. As a recovery measure, you will also need to enable “OEM Unlock” in Developer Options.
2. Boot into recovery mode.
Next, boot your Pixel into recovery mode. To do this, turn off your handset completely. Then press and hold . power button and volume down button At the same time, continue until you see the bootloader page. You’ll know you’re in the right place when you see an Android figure lying on the screen.
Using the volume buttons, scroll down and select recovery mode. Select this by clicking the power button. Or, if you’re already connected to a computer with ADB, reboot recovery Instructions.
You should now see a small Android lying around with an exclamation mark above it. From here, press . power button and volume up button It will take approximately 1 second to fully enter recovery mode. release volume up Press the button to enter recovery.
3. Go to ADB Sideload
Using the volume buttons, scroll down and select Apply updates from ADB Then select it with the power button. This will launch a mostly blank screen with text near the bottom instructing you how to sideload the OTA.
4. Connect the handset to the computer where ADB tools are installed.
This step is important as it is the only way to transfer the downloaded OTA file to your handset. You should have ADB and Fastboot tools in a convenient location. ADB tools can be downloaded from the Android Developers website. You can also use ClockWorkMod’s universal ADB driver. This makes the process a little easier on Windows devices.
5. Enter the sideload command.
As long as everything is in place, you can sideload OTA files. On Windows, make sure your command prompt is in the ADB tools folder and type: adb sideload. If you’re using macOS or Linux, do the same in Terminal (make sure your terminal is pointing to the correct folder using the “cd” and “ls” commands. Need help? If so, please search on Google). However, if you type: ./adb sideload. Next, you need to insert the file name of the .zip folder that you downloaded from Google and press Enter to start the process.
If everything is working properly, you should see a dialog on your computer and handset indicating the sideload and installation process.
6. Restart your phone
Once the OTA installation is complete, you will be returned to recovery mode. The final step to jump to the new update is Please restart now Select the option with the power button.
Have any questions? Let us know in the comments.
Last updated: October 24, 2024
FTC: We use automated affiliate links that generate income. more.


