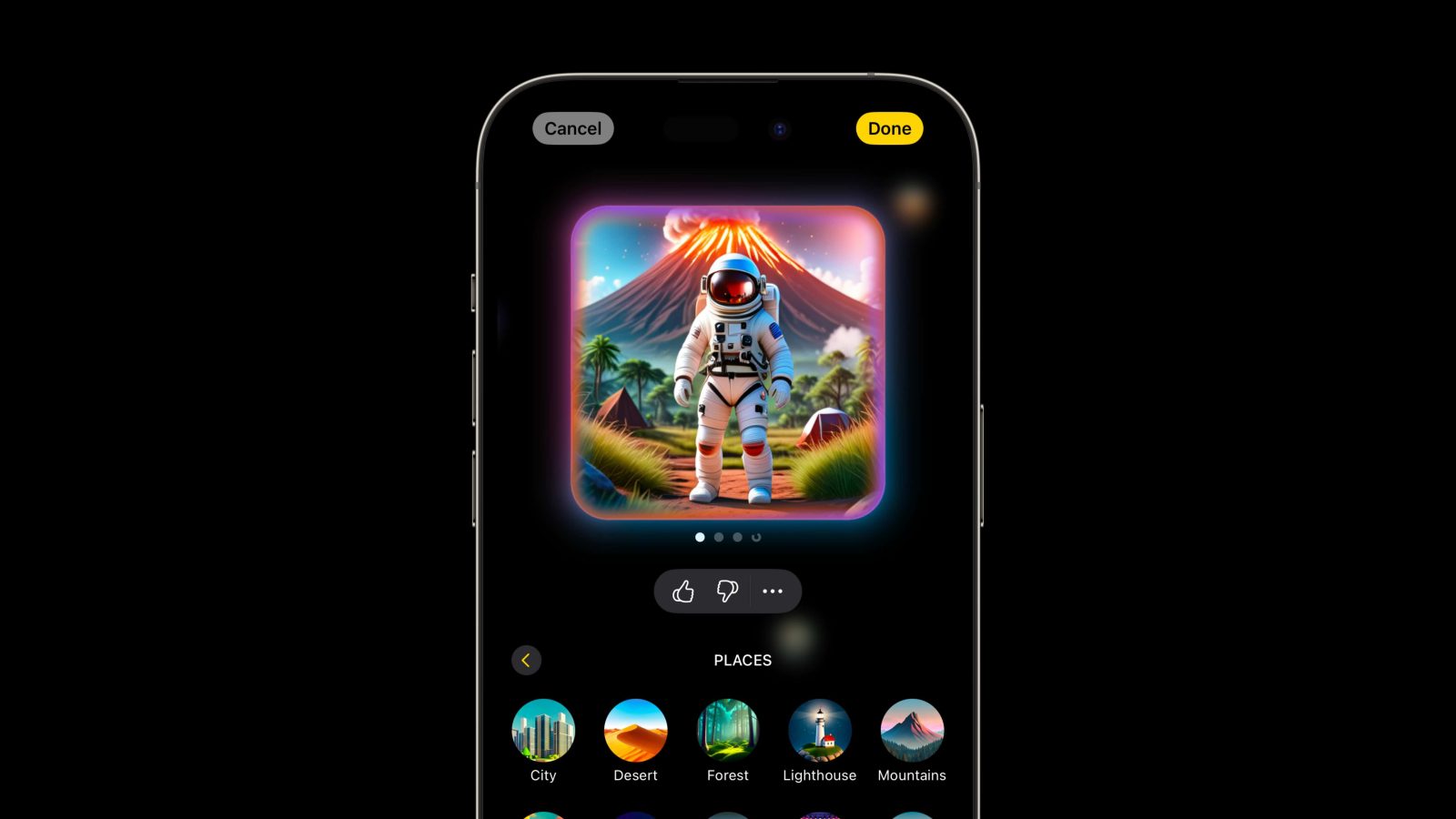
Along with Genmoji, the iOS 18.2 developer beta introduces Image Playground, an Apple Intelligence image creator. Learn how to create AI images on iPhone using Image Playground, requirements, and more.
Image Playground beta requirements
- iPhone 15 Pro or Pro Max, iPhone 16 or 16 Plus, or iPhone 16 Pro or Pro Max
- iOS 18.2 Developer Beta (Complete Guide)
- Request early access to Apple Intelligence Image Creation features
Image Playground images require a recent iPhone that supports Apple Intelligence/18.2 Beta, but they’re just images, so any iPhone or other device can receive, store, and send them to you. .
These features are in beta, and Apple says “images may vary based on description, customization, or photo you select.” And these features are subject to change at any time.
Genmoji and Image Playground are separate features. Check out our complete guide on how to create a Genmoji.
How to create an Apple Intelligence image on iPhone
setting
- After installing the iOS 18.2 beta, you’ll see a splash screen asking if you want early access to the image creation feature; tap the blue icon. Request early access button (if you don’t see this, follow the steps below to find the early access button)
- Your iPhone must download both Image Playground and Genmoji resources (which may be ready before the alert is sent to your device).
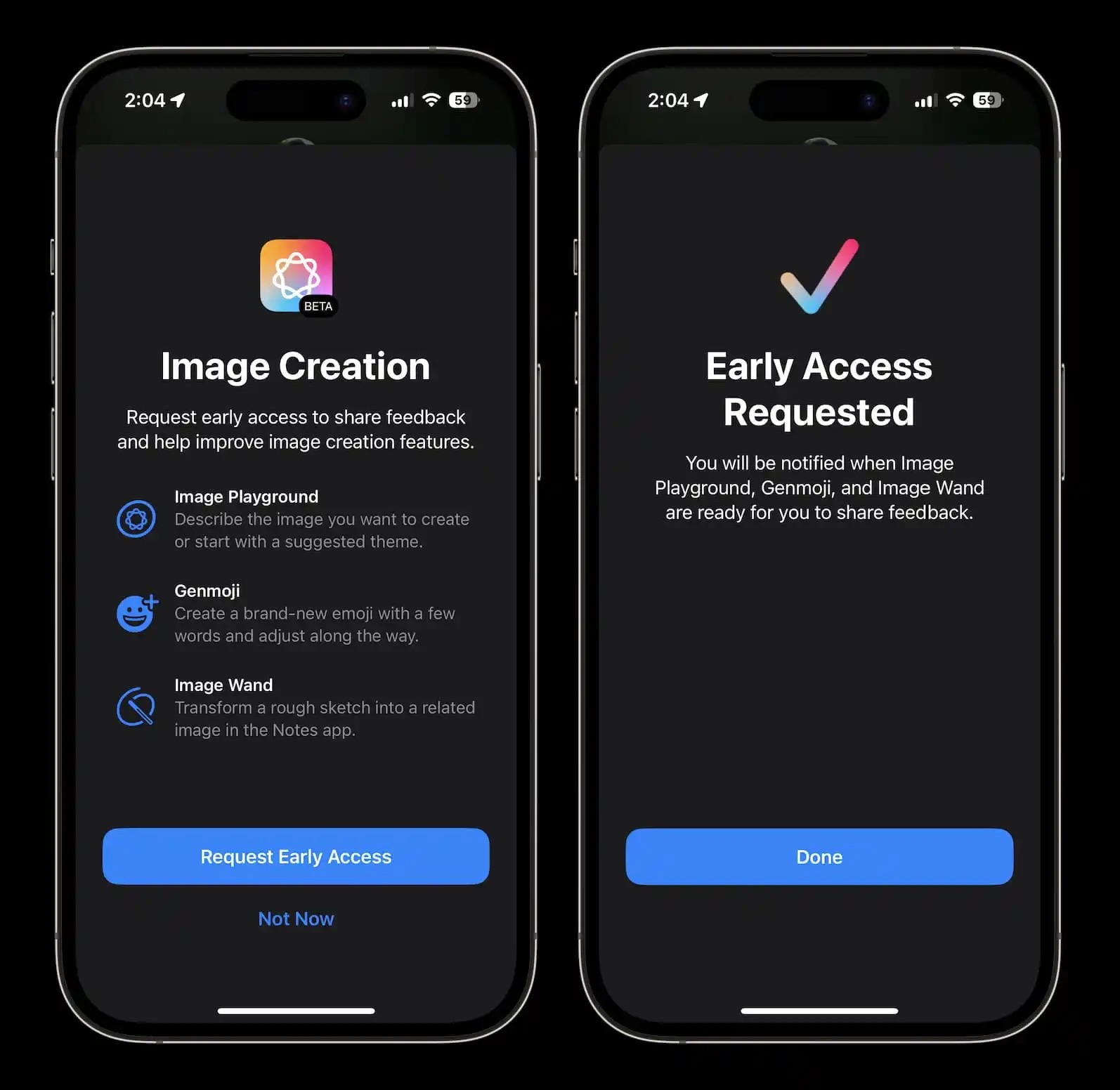
Create an Apple Intelligence image
- To find the Image Playground, + icon next to a text field in the Messages app (Then swipe down)
- or Dedicated image playground app The final app page after installing iOS 18.2 (labeled “Playground” with a white cat)
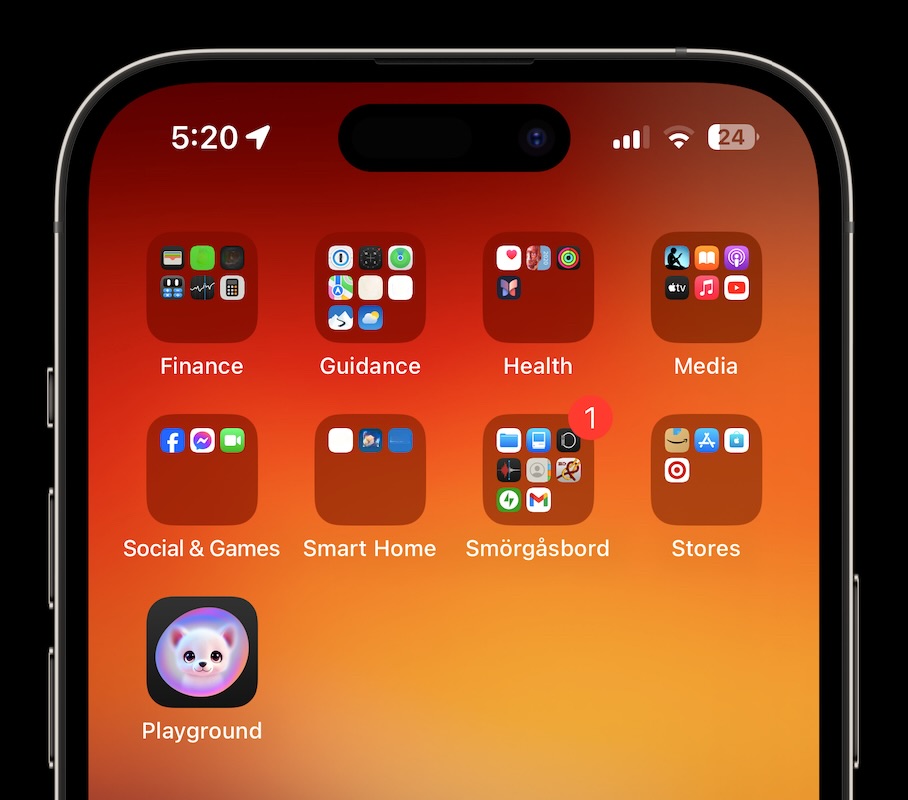
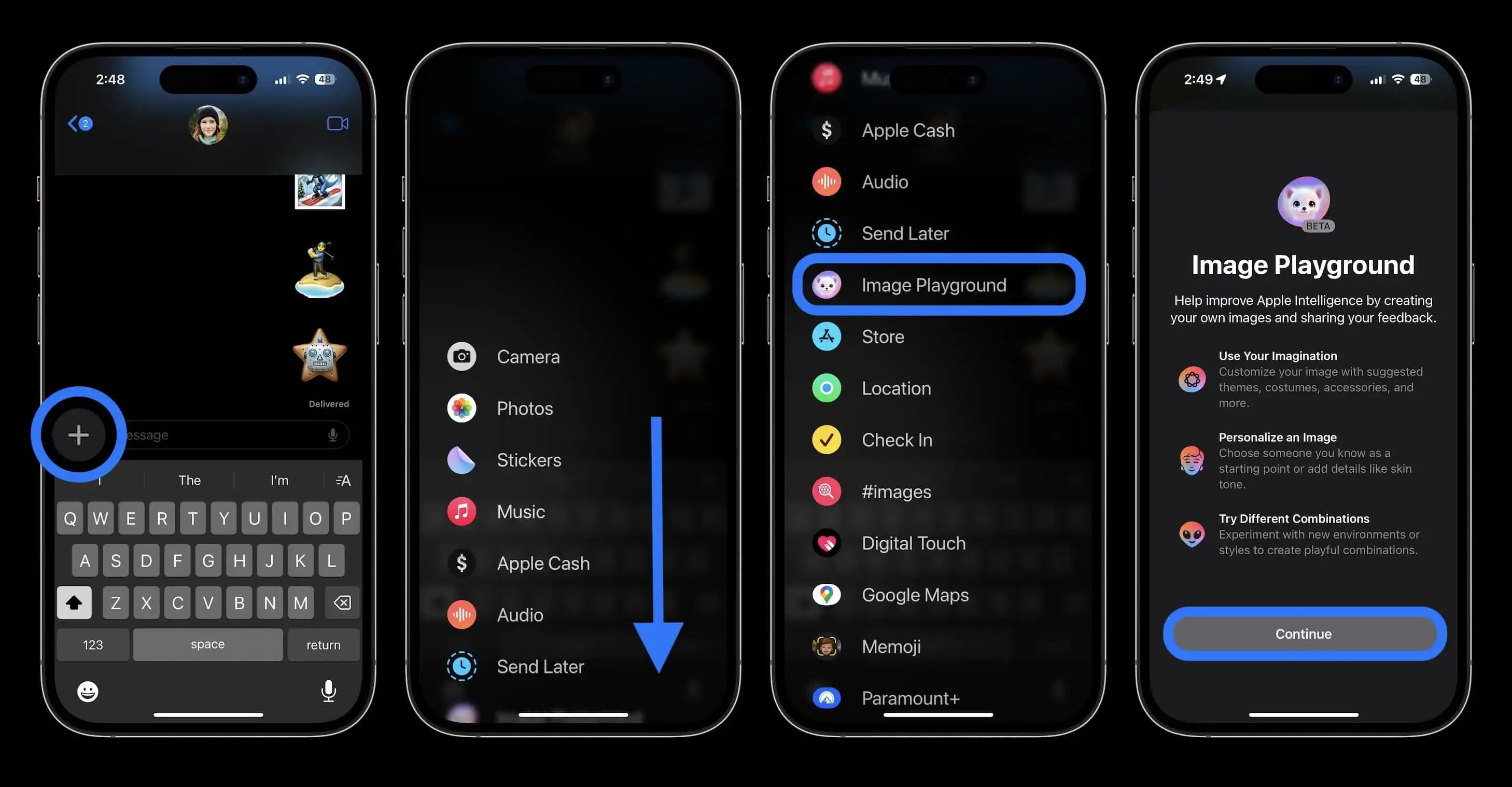
You can now enter text in the image prompt or create an image using the convenient theme shortcut icons.
tap See moreswipe or use the arrows to see all quick themes.
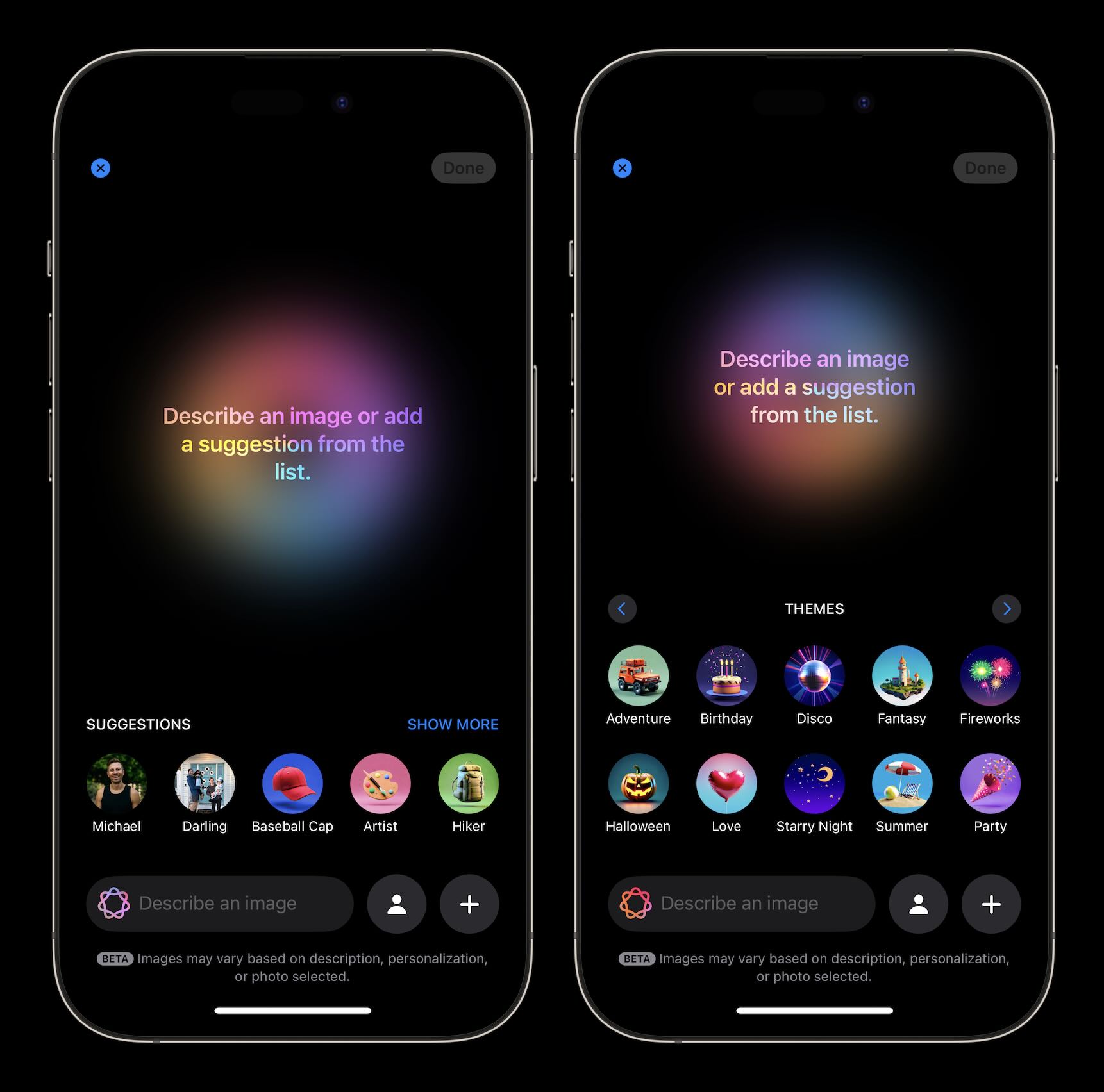
By tapping the + icon at the bottom of the Image Playground, you can change the style from Animated to Illustrated and create a new image by using an existing photo or taking a new one.
You can also change the person used in the image and customize its appearance by tapping the person icon.
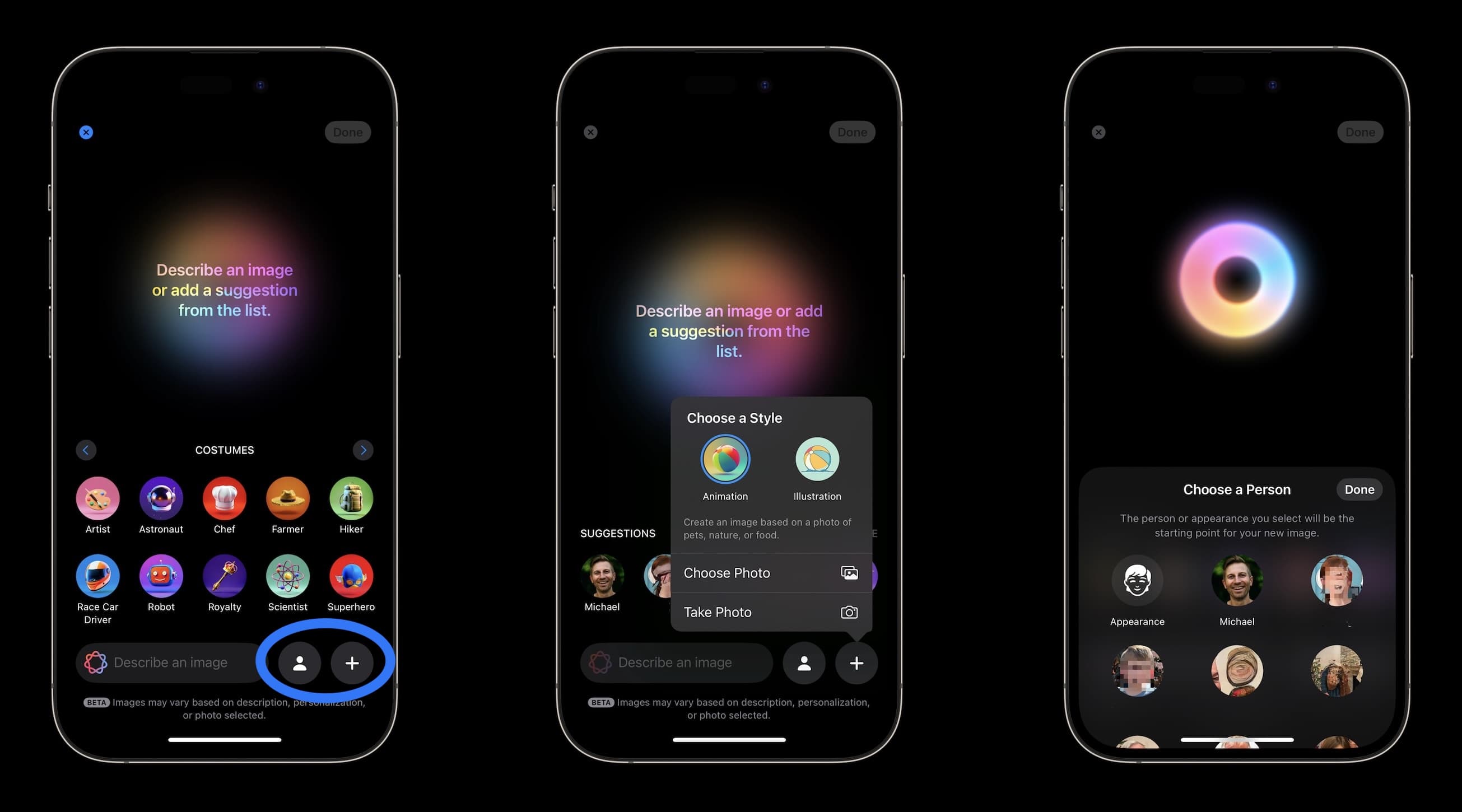
When you find an image you like, tap Done in the top-right corner. If you want to make any adjustments, you’ll see a share button option and an edit button.
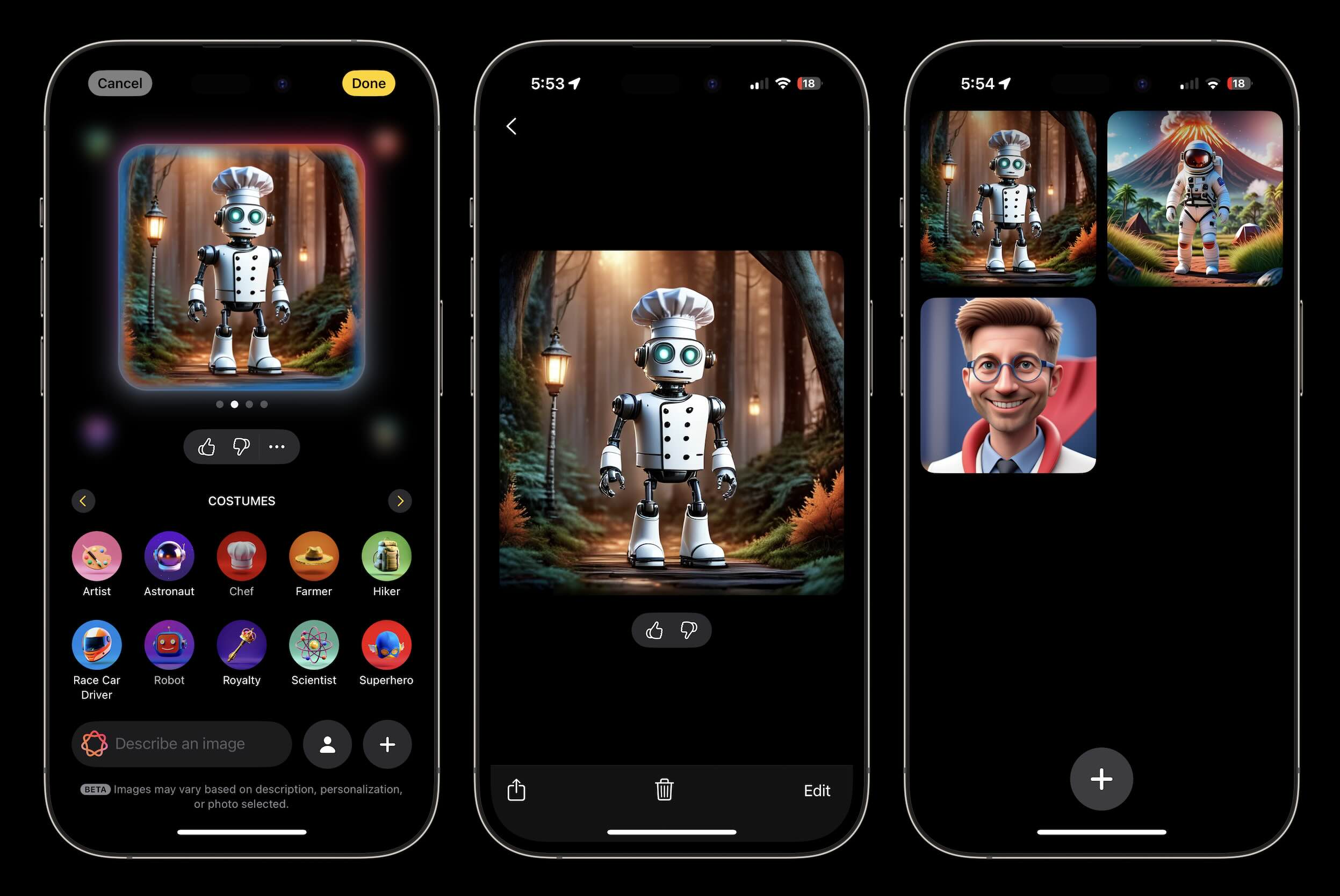
Tap the back arrow or swipe down to see your Image Playground library of previously created images.
There is currently a limit of one person per image.
Are you planning to create Apple Intelligence images on your iPhone? Already? Share your thoughts in the comments!
Other 9to5Mac tutorials:
FTC: We use automated affiliate links that generate income. more.


