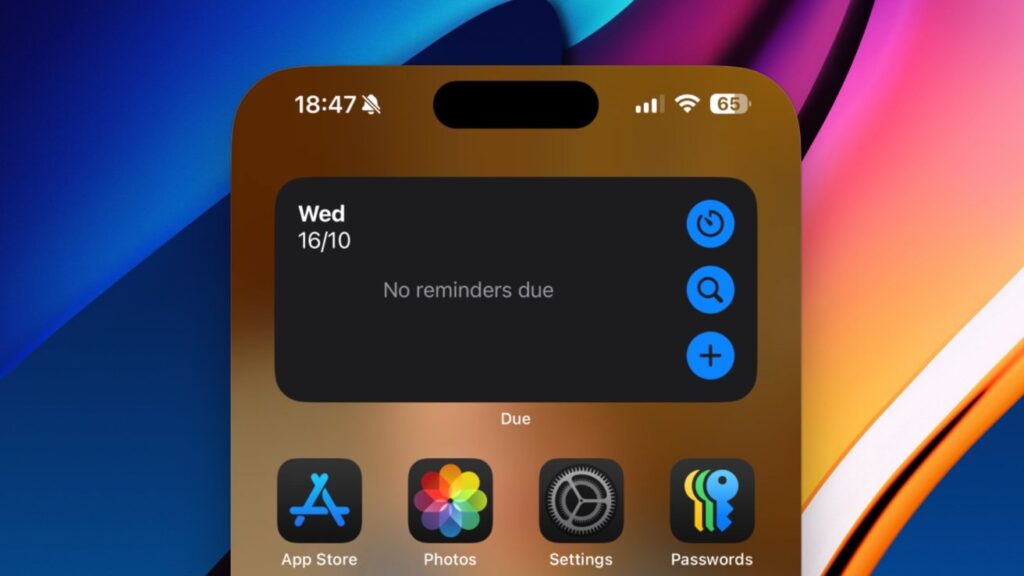iPhone screen mirroring is available on macOS 15 Sequoia and iOS 18.
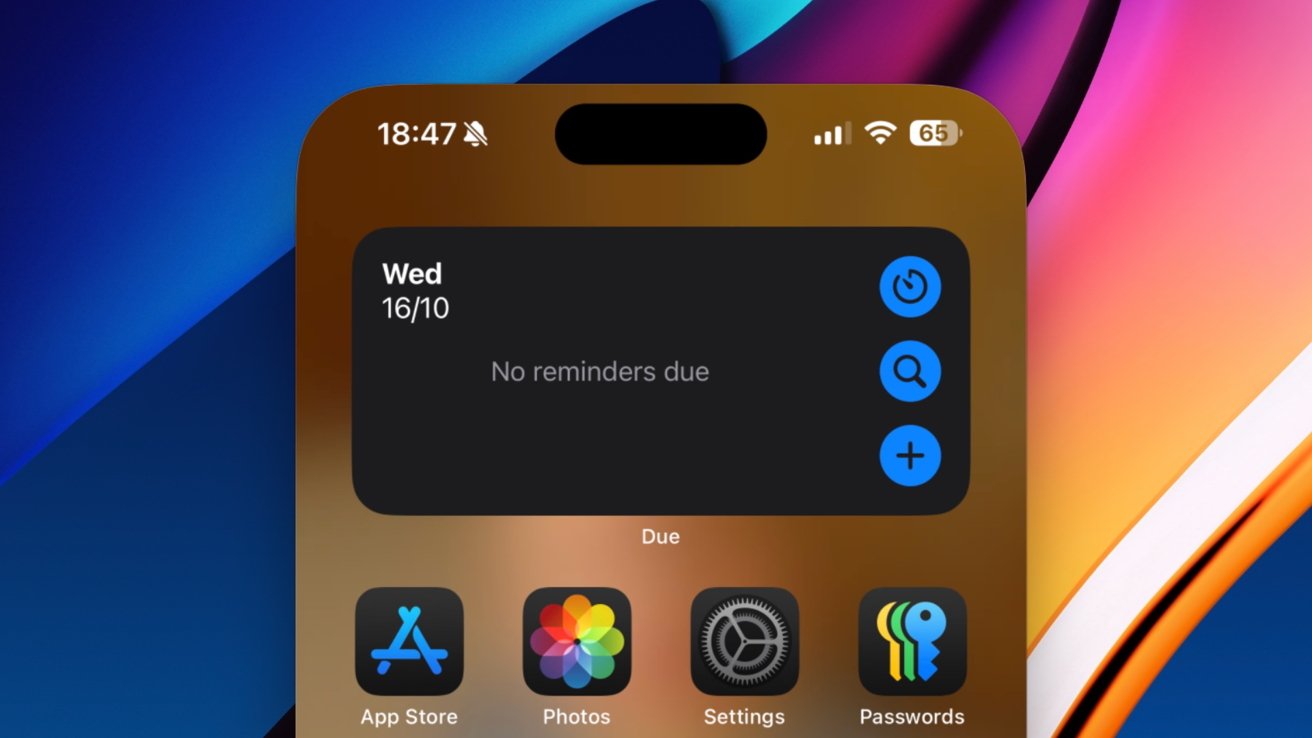
macOS 15 Sequoia software and the iOS 18 update let you control your iPhone from your Mac, but choosing between multiple iPhones can be confusing. Here’s how:
We’re big fans of being able to control iPhone apps using your mouse and keyboard, but if you upgrade to a new iPhone, you may find that your Mac is still trying to connect to your old iPhone. Don’t worry. Switching between iPhones is easy. Here’s how.
Switching the iPhone used for macOS iPhone mirroring
We’ve already shown you how to use iPhone mirroring on your iPhone and Mac, but with the arrival of the iPhone 16 and iPhone 16 Pro, you may need to update your settings. Your Mac will continue to connect to your previously configured iPhone until you tell it otherwise, so you’ll need to make some changes to upgrade to your new iPhone.
- open System settings Apps on a Mac running macOS 15 Sequoia.
- Select. desktop and dock section.
- Scroll down and widget Select the section and select the iPhone of your choice from the iPhone drop-down menu.
Note that this option only appears if you have multiple iPhones signed in to your Apple ID.
Troubleshooting when iPhone mirroring cannot connect
Apple’s iPhone mirroring worked well in our testing, but that doesn’t mean it’s perfect. If your Mac can’t reliably connect to your iPhone, there are a few things you can try besides the standard “turn off and on again” method we’re all familiar with.
- Unlock your iPhone, then lock it again.
- stop iPhone mirroring Please restart the app on your Mac.
- Make sure your Mac and iPhone are running the latest versions of macOS and iOS, respectively
- Make sure Bluetooth and Wi-Fi are enabled on both your Mac and iPhone.
- Disconnect any VPNs running on your Mac or iPhone.
- Deauthorize the connection between your Mac and iPhone.
- open setting Apps on iPhone
- choice common.
- Please select AirPlay and continuity option.
- tap iPhone mirroring.
- Swipe left on your Mac’s name, then tap erase option.
- Restart your iPhone and Mac before using iPhone Mirroring to connect again.
Mirroring on your iPhone is a great way to take advantage of things like a mouse and keyboard while still using apps that aren’t available on your Mac or iPad. This feature works wirelessly, so you don’t have to deal with messy cables either. As an added bonus, you can also continue to use your iPhone’s standby feature while accessing your apps and data via iPhone mirroring.
All Macs with the M1 chip or newer, and all Macs with Apple’s T2 security chip, support iPhone mirroring. All iPhones that support iOS 18 also support this feature.