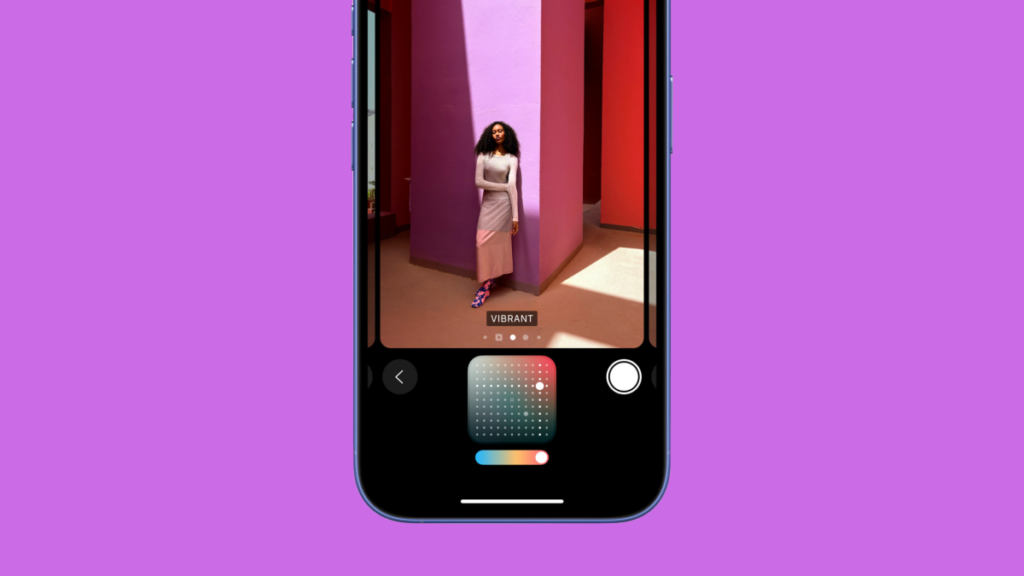Many of us are iPhone users. That means many of us take photos with Apple cameras. That’s not a bad thing. After all, the iPhone has a great camera. But that means all photos look about the same. You might even end up hating this particular style, as each one gets additional processing from Apple’s Computational Photography. Personally, I hate when my iPhone photos look too sharp, too saturated, or lack shadows.
There are many ways to adjust the look of photos you take with your iPhone, but one of the easiest (and least-used) ways is to use photo styles. This feature works on iPhone 13 and newer, but if you have a newer iPhone 16 or iPhone 16 Pro, there’s a big benefit. With these new iPhones, Apple has updated the existing Photo Styles feature to give users more control over how their photos are taken. Look. If you’re willing to spend a few minutes honing your photography style, you’ll likely be much happier with your photos in the future compared to Apple’s defaults.
What is a photography style?
Photo styles were first introduced on the iPhone 13 series and later made available on the iPhone 14 and iPhone 15 series. These are Apple’s own photo filters, but instead of applying effects while editing, they appear live as you take the photo. When you snap, the filter is baked into the resulting image.
The main appeal of Photo Styles is that you can customize the look of your iPhone’s camera, rather than accepting Apple’s default styles. When I first started using it on my iPhone 13, I liked the rich contrast style that gives images a high-contrast look, similar to what you see on Pixel phones. These iPhones come in five styles: Standard, Rich Contrast, Vibrant, Warm, and Cool.

Credit: Khamosh Pathak
If you have an iPhone 13 to iPhone 15, you can visit: setting > camera > photography style See a preview of all filters and select the ones you want to use in the camera app as well. From here, go to the Camera app, swipe up to open the expanded menu,[写真スタイル]Select the button (three stacked squares) to open the preset. You can swipe between all presets and adjust the tone and warmth settings of each to your liking.
The filter is baked in, so once you take a photo in the Vibrant style, for example, there’s no going back. That said, Apple designed this feature to be opt-in every time. You can choose to shoot with a warm filter for one photo session, but the next time you return to the camera app, you’ll revert to the default style and have to manually select your photo style again. However, if you want to make the photo style your new default, you can do it in the following way: setting > camera > Save settings > photography style. Selecting a style here will enable it every time you open the camera.
New features in photo styles on iPhone 16
With the launch of the iPhone 16 and iPhone 16 Pro, the photography style has received a major upgrade, making it even better than what older iPhones had. New features include:
-
The Settings app has a new wizard to help you find a style that suits you and set it as the default for all your photos.
-
There are 15 styles to choose from instead of 5. Too many to list, but must-see styles are amber, gold, rose gold, quiet, ethereal, vibrant, and stark B&W.
-
In addition to tone, you can also customize image color and preset intensity.
-
This feature now uses the touchpad, allowing you to move your finger to adjust the look of your desired photo. It’s much more intuitive than fiddling with complicated photo settings.
-
These photos will be non-destructive (if taken with HEIF). So if you have a photography style that works for most of your shots, you can easily switch back if you don’t like the way a particular photo looks.
In my opinion, it’s worth spending some time figuring out what your photography style is with the 16 series. You’ll probably like the photos you take more in the future.
Create your own default photo style

Credit: Khamosh Pathak
Easily create your own photo style, whether you want something dramatic like a vibrant or gold style, or a modified version of the standard set with customizations to reduce saturation and enhance shadows can.
open setting app, go to camera and select photography style. next, Let’s get started button. Apple asks you to choose four of your favorite recent photos to preview live edits and presets. Explore colorful styles like amber and gold as well as monochrome styles (there are 15 styles in total). If you don’t like the style, but want to correct the tone and color, stick to the standard style and move on to the next step. When you find a preset you like, tap Continue.
This new part of the feature allows you to use the touchpad to control the tone and color of your photo and customize it to your needs. The Y-axis (top to bottom) is the tonal range, which is the difference (contrast) between the lightest and darkest parts of the image. The X-axis (left to right) is the color range, or saturation. The color depth of the photo is like this.
Below this there is a slider that allows you to adjust the strength and strength of the filter. With a little play around with this, you can create a unique look that stands out from traditional iPhone-style photos. Tip: Just lower the tone to -0.7 to enhance the shadows in the standard preset without having to mess with the filter. Trust me.
From here, tap Preserve tone and color. Your customized photo style will now be the default option. So every time you open the camera app on your iPhone 16, you’ll be shooting with your customized style.
Use photo styles in the camera app

Credit: Khamosh Pathak
If you don’t want a photo style to be your default, you can always use this style for a few photos directly from the Camera app.
open camera Tap the app and select New touch pad Top right icon (new icon with square outline and inner dot). This will open the Photo Styles interface with a live camera view. If you followed the wizard in the section above, you should see a familiar setup. You can swipe through the styles and choose the one you like. Then you can use the touchpad to polish the look. Again, moving up and down changes the tone, and moving from left to right changes the color. You can then adjust the intensity using the slider.
Your chosen settings will now apply as long as you use the camera app. If you want this to be your default style, follow the steps described in the section above.