In this ZBrush for iPad tutorial, I’ll share a workflow for speed sculpting with Maxon’s new app. This is also a great way to learn how to get started with ZBrush for iPad, as it covers the basic workflows everyone needs to know.
ZBrush is a difficult program for beginners. If you take the time to peek inside, you’ll quickly see how powerful it is and how far you can extend your design.
The new app, ZBrush for iPad, is similar, but in some ways more accessible. This tutorial will introduce you to some of the more common tools and brushes and show you how to start creating your first creature.
There are some innovative tools to explore, such as ZSphere, which allows you to create armatures for sculpting. It greatly speeds up the creation process and looks cool. Add to this the huge number of sculpting brushes and you can see why this has been the number one sculpting program for decades.
ZBrush for iPad Tutorial: How to speed up sculpting
You can watch the video of my process above to get a complete idea of my process from start to finish, but to get a general workflow and some advice, follow my steps below. You can also read If you haven’t downloaded Maxon’s new app yet, read our review of ZBrush for iPad to see what it can do for you. Also read ZBrush for iPad for more information.
1. Start with ZSpheres
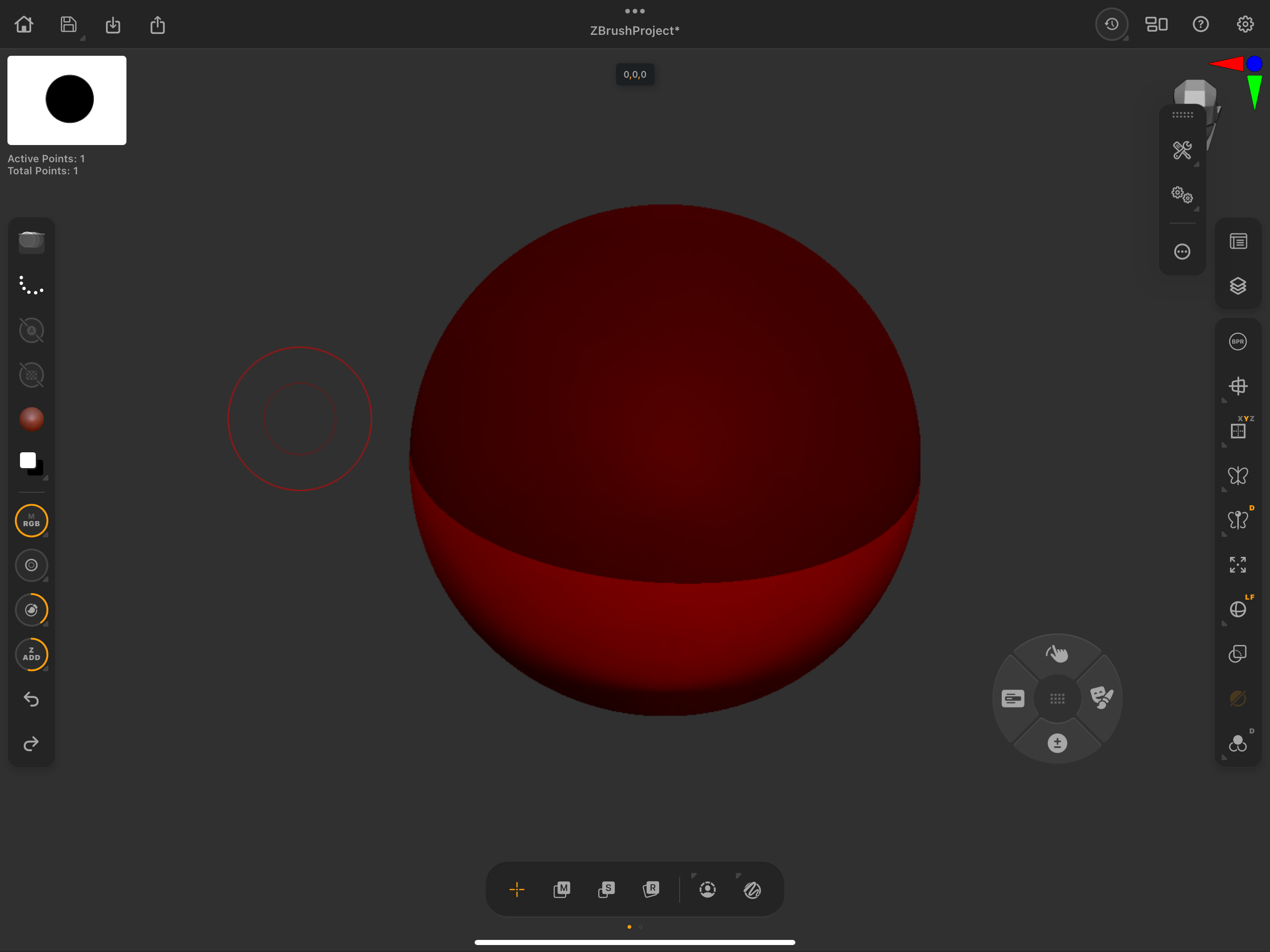
(Image: ©Future)
ZSpheres are small balls that can be strung together to create shapes that you can then sculpt on. these are[ツール]It’s on the menu and looks like a small two-colored sphere. Add one to your document window and place it symmetrically to the floor from the side menu. It’s always best to start designing your creature with symmetry and break it later. Note that this is just an armature that you will sculpt later.
2. Creating a simple shape
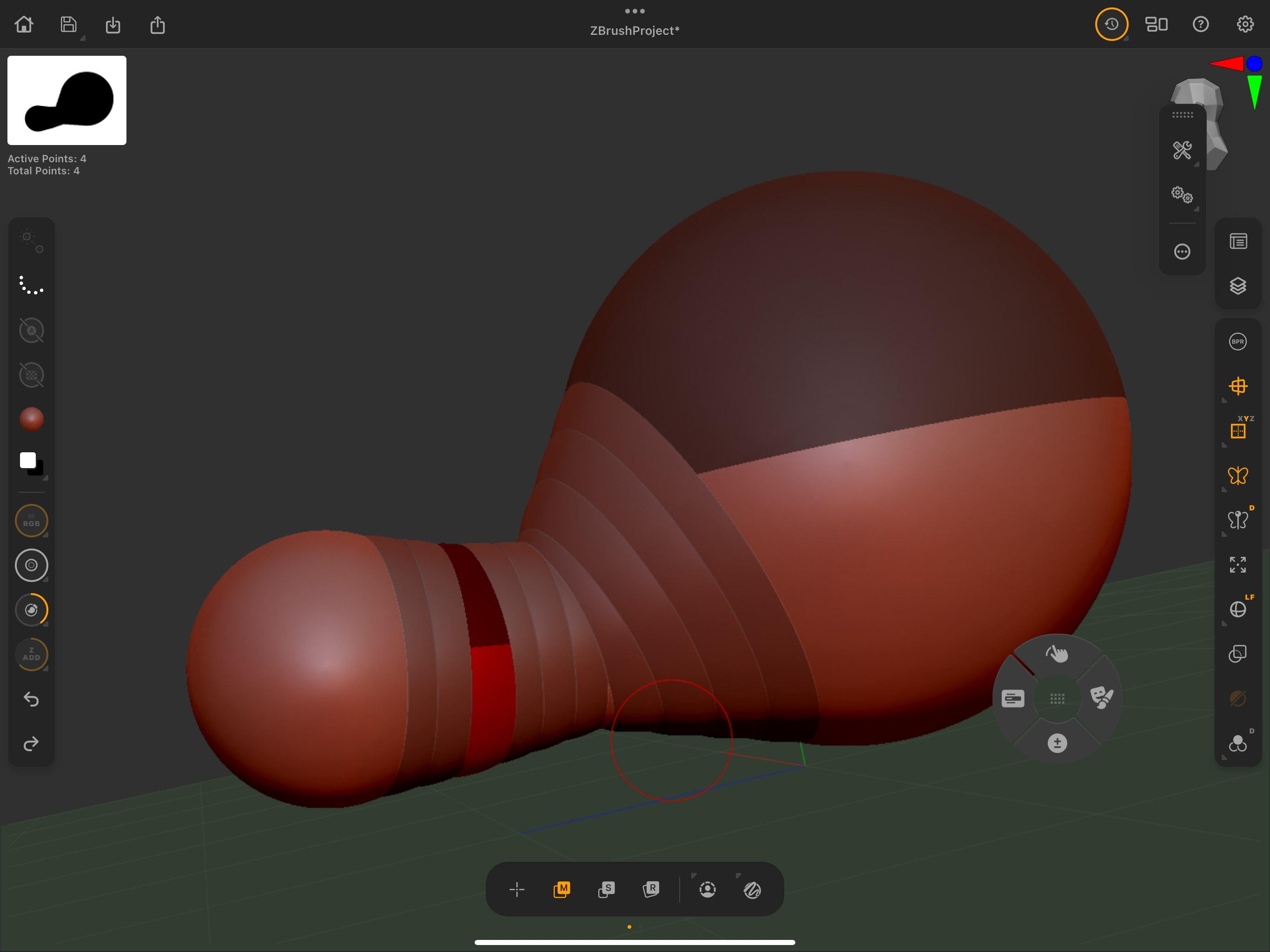
(Image: ©Future)
The buttons at the bottom allow you to add new ZSpheres, move them, scale them, and rotate both and the area that joins each ZSphere. Since we are creating a spider, we will add the front part or carapace to the first sphere, the abdomen. With Symmetry turned on, this is easy and stays in a constant position. Use the scale to change the sphere as desired.
3. Add fangs
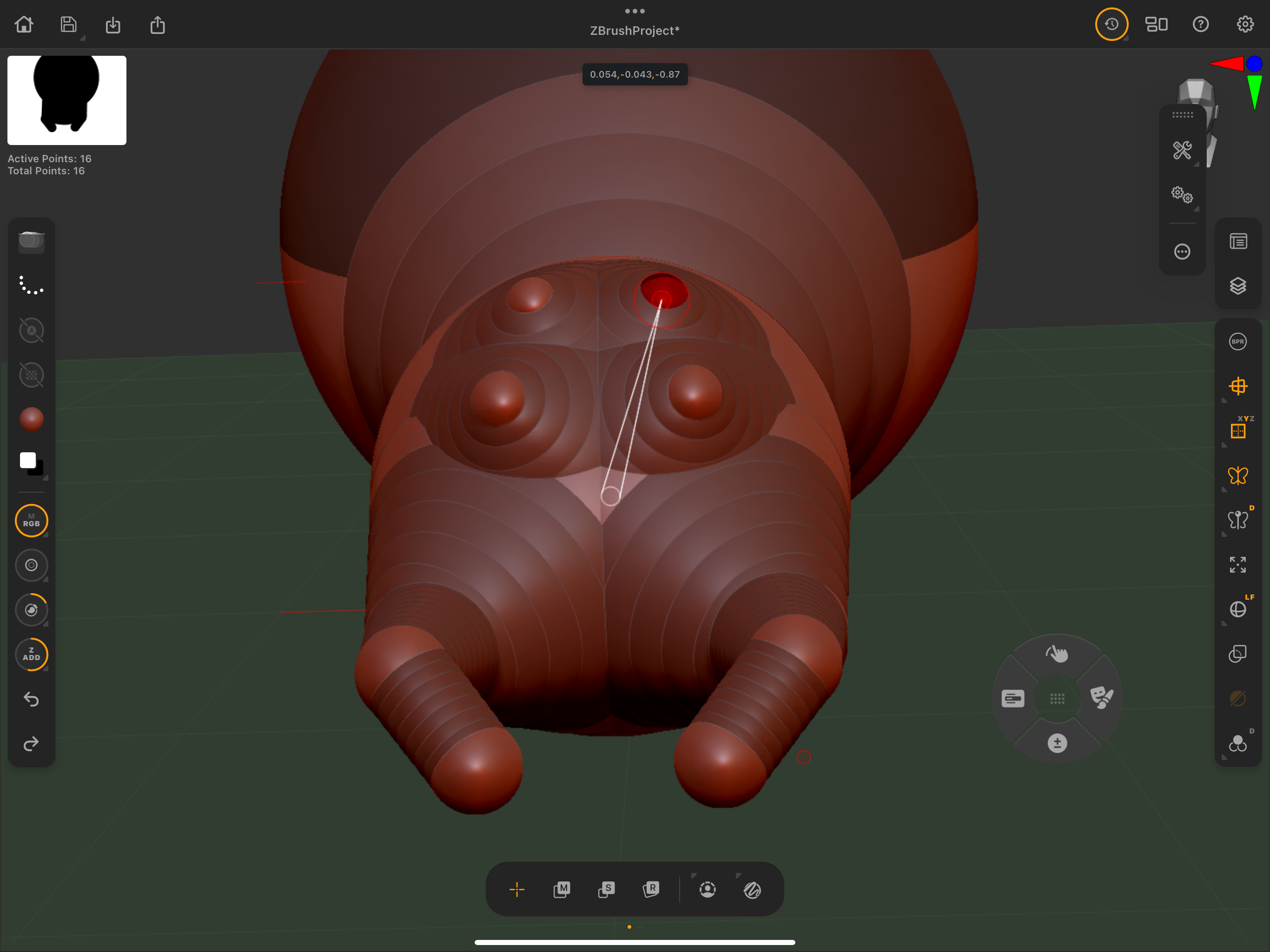
(Image: ©Future)
As always when creating living things, I use references. Next, add the eyes and chelicerae (fangs!). It doesn’t have to be the exact size yet, but having it in the right place can be very helpful. Try to make everything you need for the final sculpture. Again, once these spheres are placed, you will need to move and scale them.
4. Modeling the legs
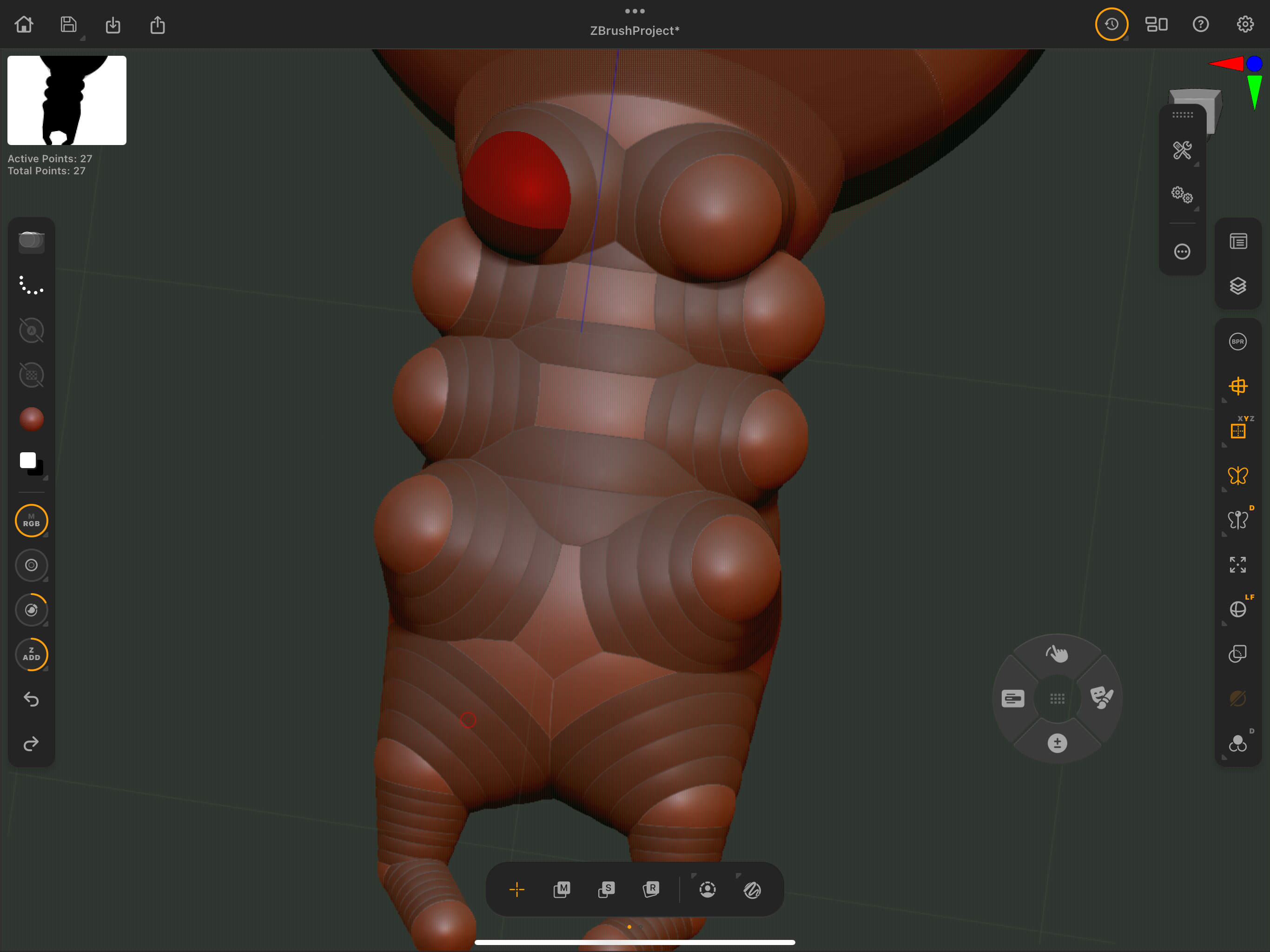
(Image: ©Future)
Spiders have eight legs, all of which must emerge from the underside of the carapace (cephalothorax). Add spheres from the bottom as shown in the image and make them all radial to the left and right. They also have something called palps that look like two legs, but I chose not to add this (artistic license!). Add more balls to extend the legs outward from the base.
5. Refine your legs
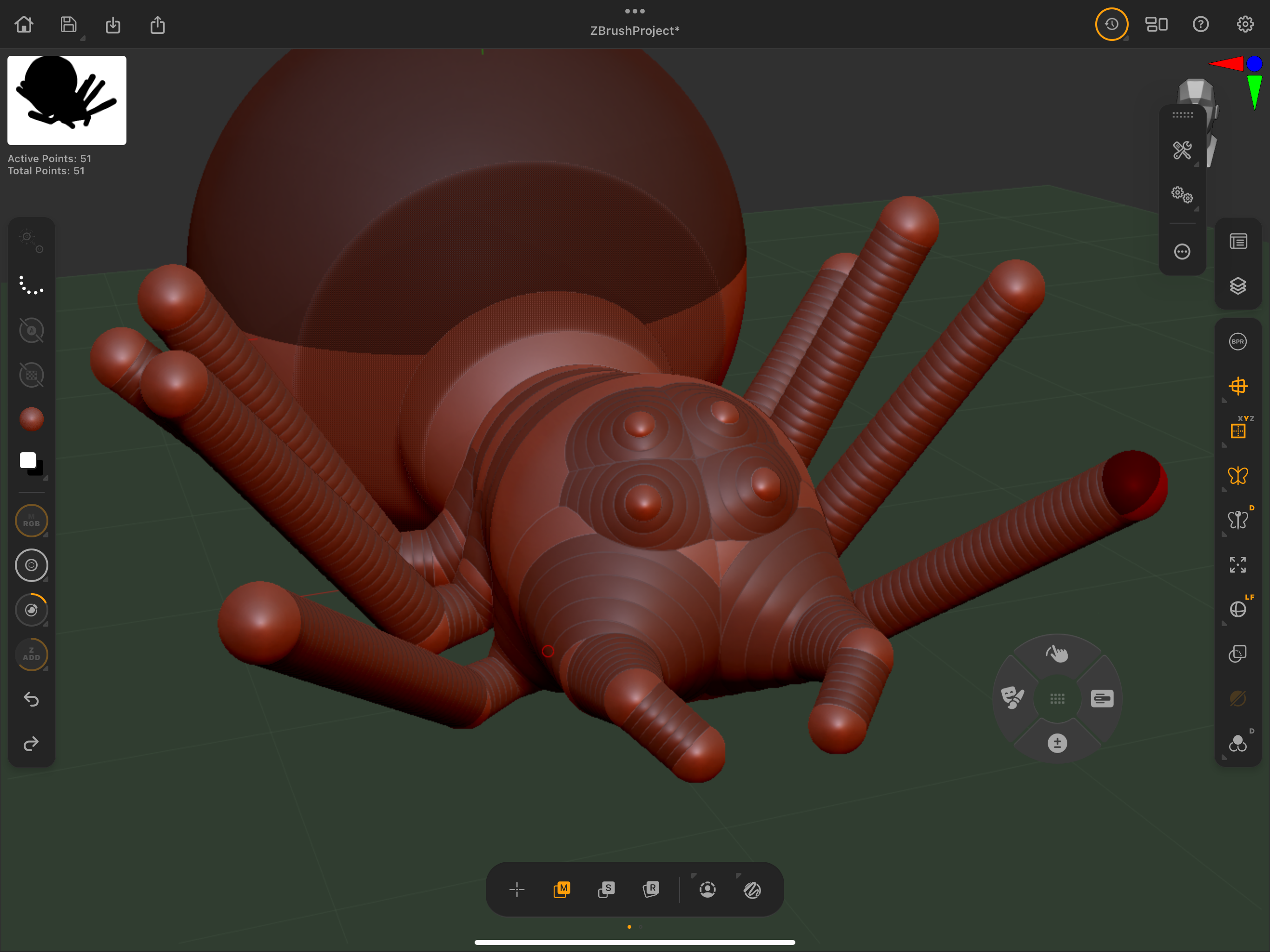
(Image: ©Future)
The legs are long and complicated with many parts, so we will use them as a reference when adding joints. If you need to bend your legs, it may be helpful to place two balls in one area. For example, the upper knee area of each leg. Use the Move tool to make sure the end of the leg is at the correct angle and away from the body. It’s better to make all adjustments at this stage than try to change them later when converting to real geometry.
6. Make adjustments
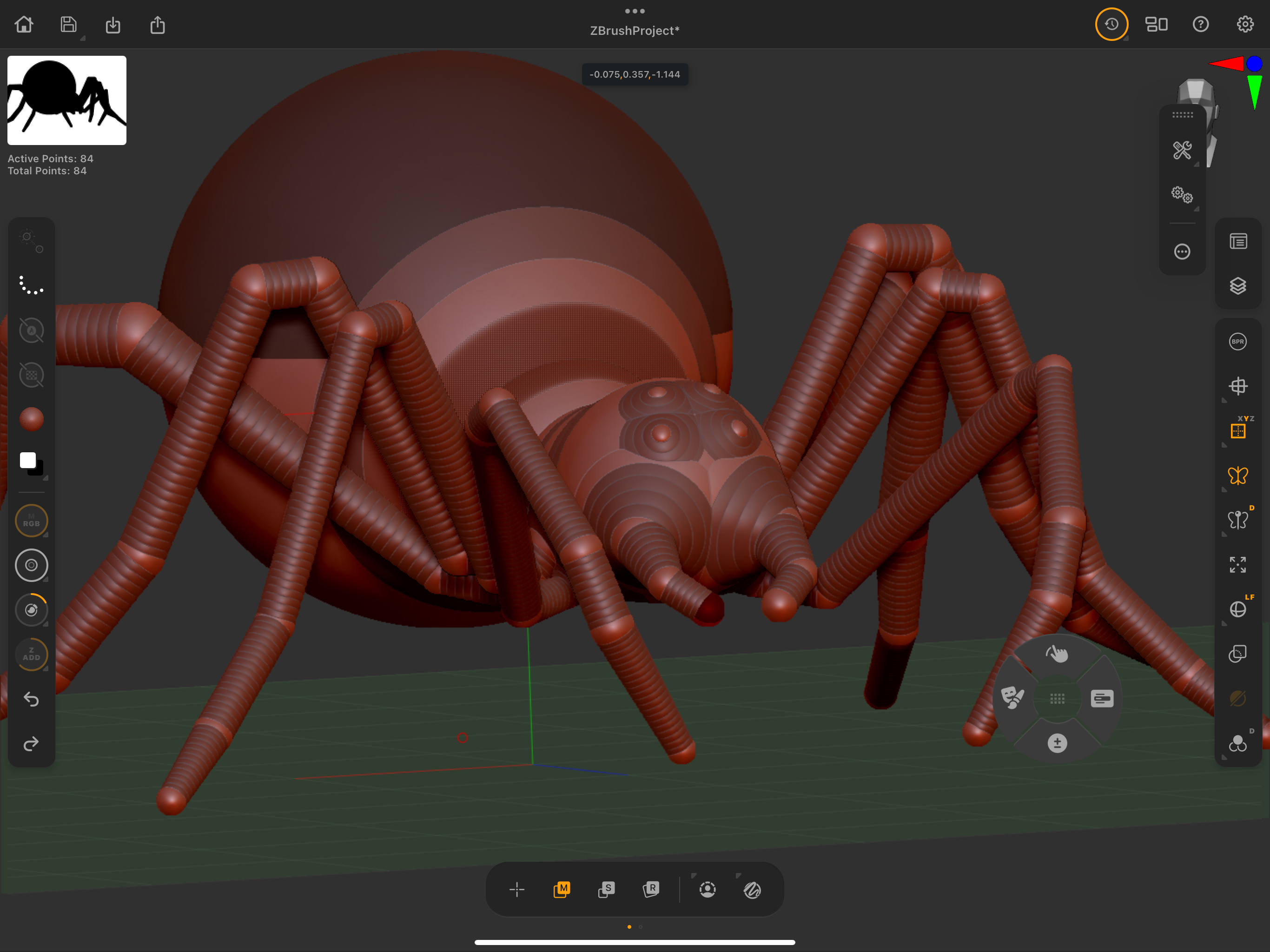
(Image: ©Future)
Continue adding, scaling, and rotating spheres until you get the overall shape of the spider exactly according to your criteria. The legs taper towards the tips. Make sure you have added enough joints. Next, go back to the whole body and make sure the whole spider looks good from every angle.
After this stage, convert the ZSphere spider to the geometry you want to sculpt. It’s better to fix problems at this stage than to wrestle with the model later.
7. Creating a spider model
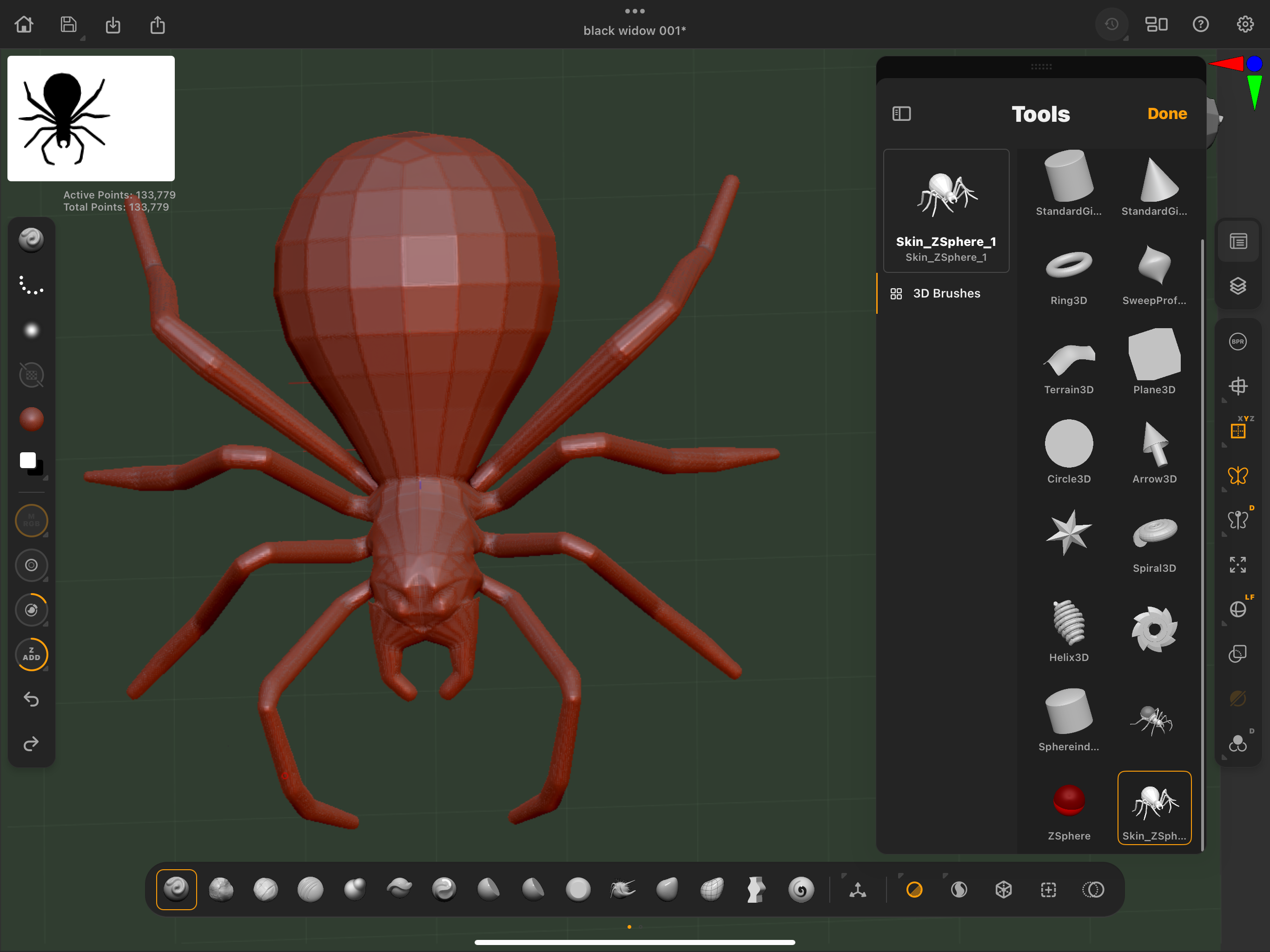
(Image: ©Future)
To convert the model to the next stage,[ツール]go to menu[アダプティブ スキン]you need to look for. Pressing that button will create a new spider in your tools panel and allow you to work with that version.[分割]Use the buttons to subdivide the spider several times to increase resolution. The high poly count makes it easier to sculpt the model.
8. Sculpting and detailing
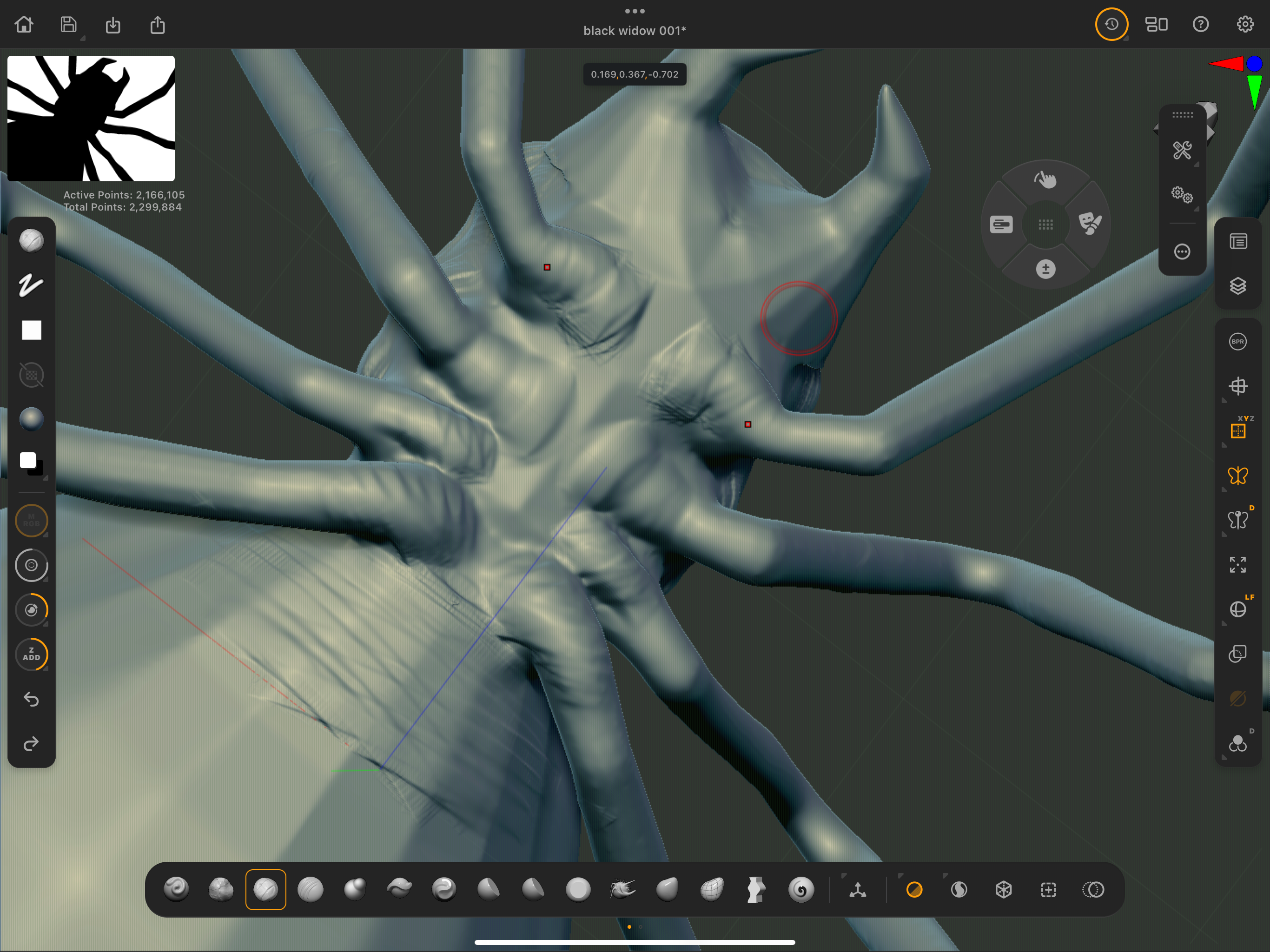
(Image: ©Future)
Next, sculpt the spider and add details. We recommend using a small number of brushes for this as you learn all the brushes available from the brush menu at the bottom. Clay build-ups are great for adding basic details. To smooth the model as you work, you should use Shift on the on-screen dial. Claybuildup + Smooth is 90% of the work.
Use the clay buildup brush to work throughout the spider and add specific details in key areas. First, pay attention to your legs. Next is the body, then the eyes. Another great tool for adding creases is also at the bottom.[ブラシ]This is the dumb standard brush in the menu.
9. Refine your look
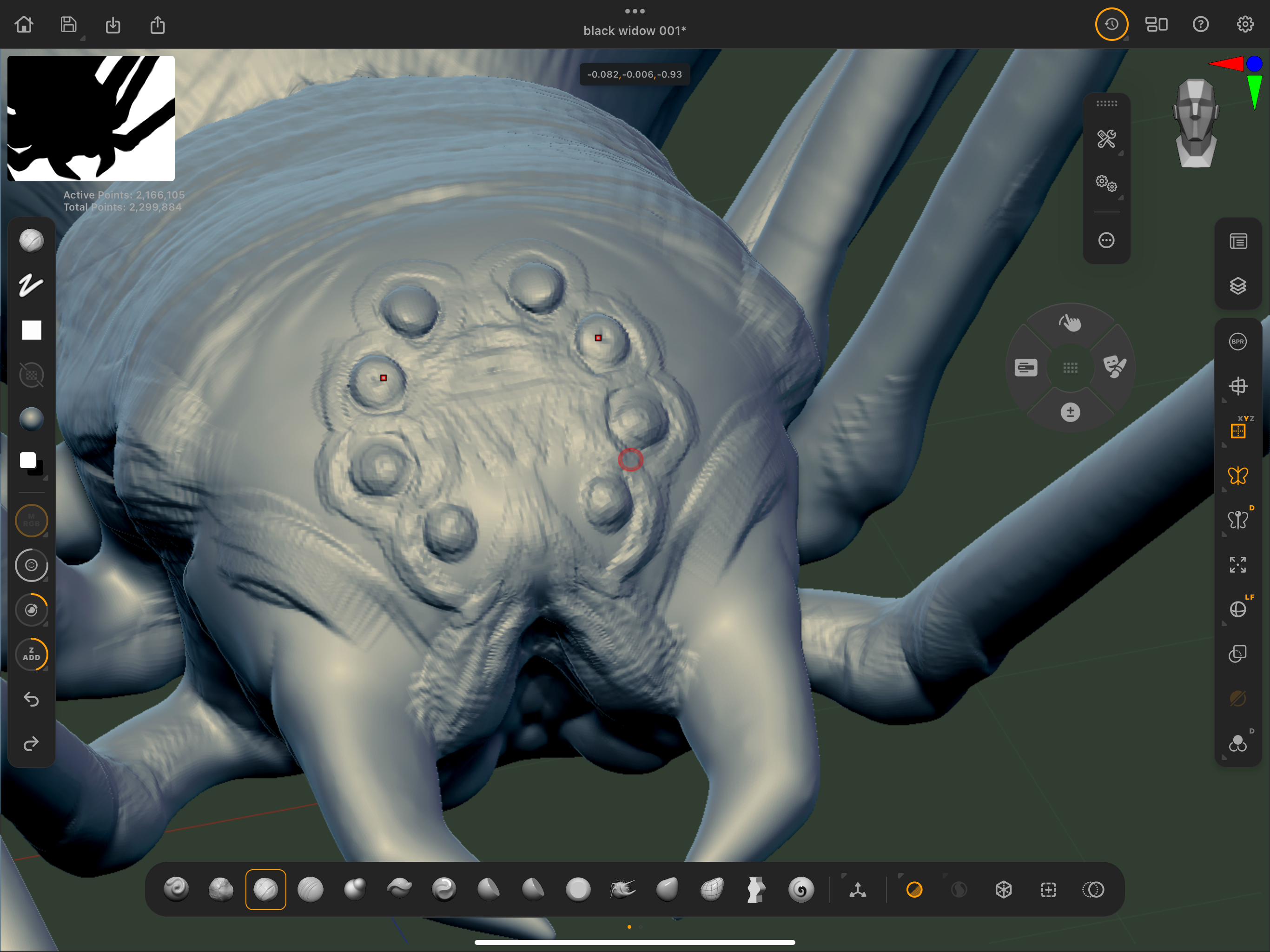
(Image: ©Future)
Once you have applied the clay buildup to the entire model, you can start adjusting the spider’s appearance. Add 8 eyes by stacking and smoothing a few times. Outline it with a dumb standard to make it stand out a little more. Continue working through the model, looking for places where you need to sculpt details and where you need to make minor adjustments with the move tool.
10. Painting the model
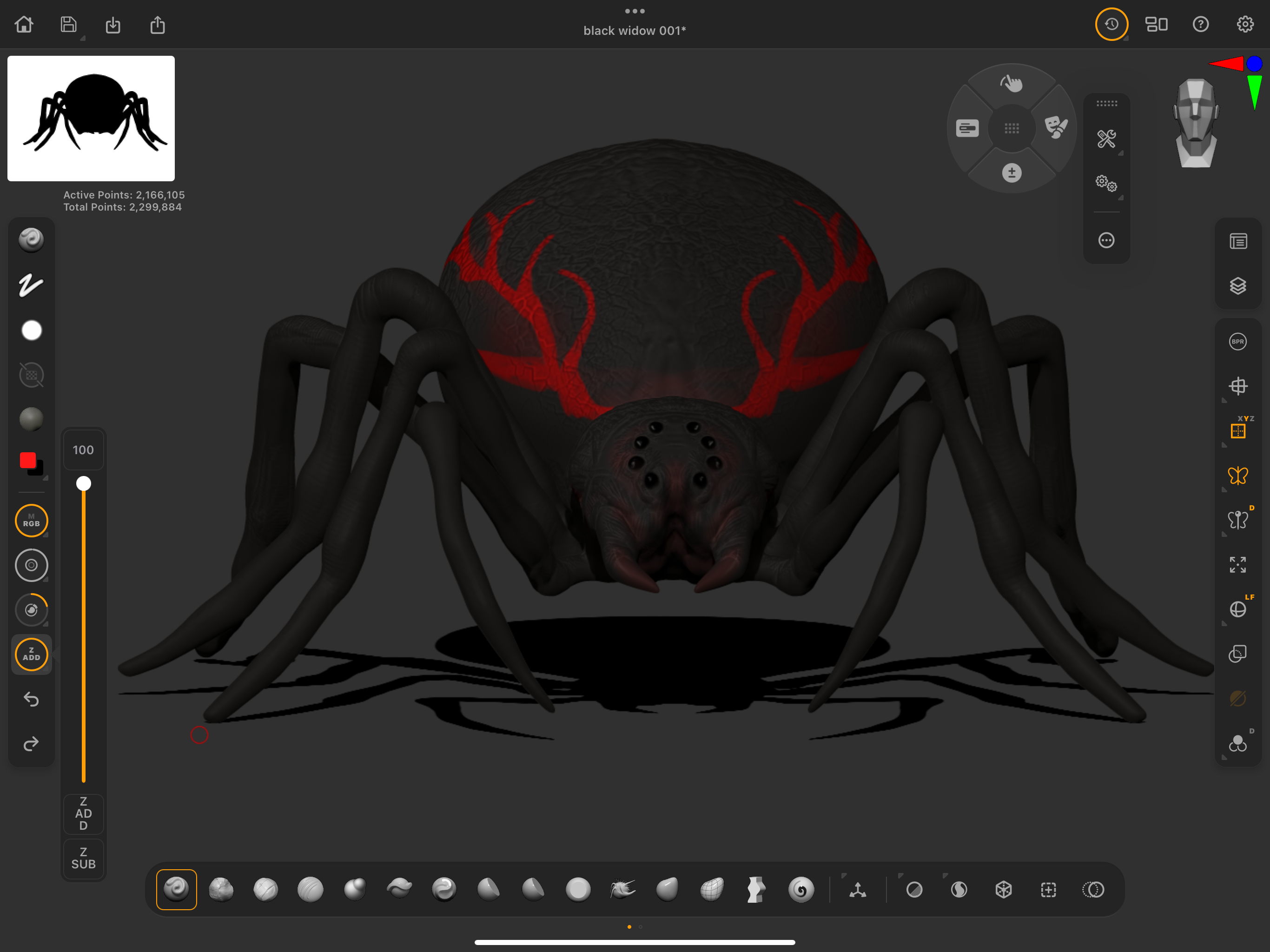
(Image: ©Future)
Once you’re happy with your sculpt, you can add more paint using standard brushes. First, turn off Sculpt (ZAdd) from the left menu. Change the material to whatever you like (black is good!), then start painting the red decal as shown. I used Black Widow as a reference. They went a little crazy with the go-fast stripes.
For more advice, read here ZBrush tutorial (Includes additions from Glenn). If you don’t have an iPad yet, read this. A guide to the iPad generationThis explains everything you need to know about the iPad.
Daily design news, reviews, how-tos, and more, chosen by our editors.


