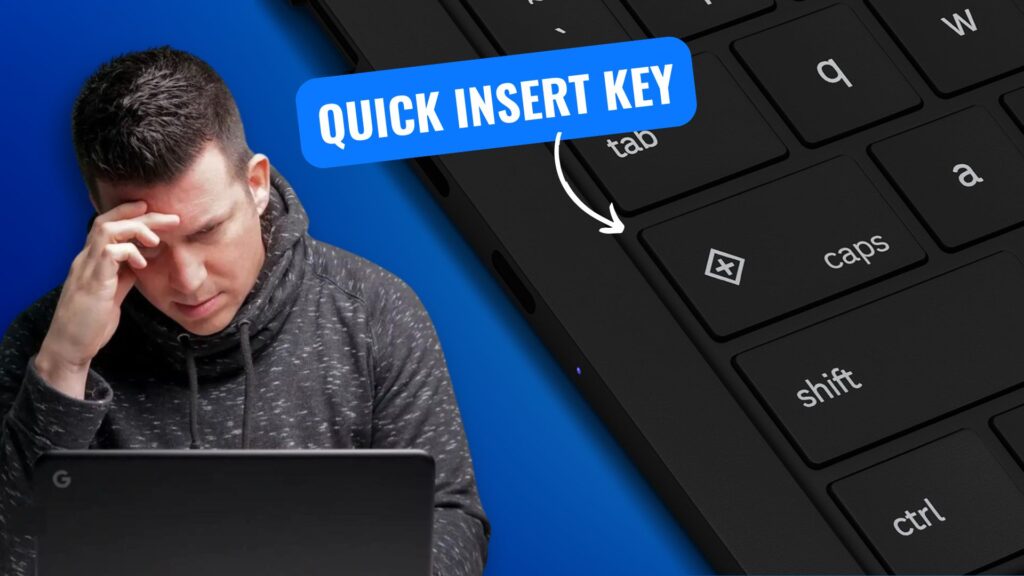It should already be well known at this point, but I’ll repeat it again anyway. The Samsung Galaxy Chromebook Plus is here and shipping to customers this week. As much as I’m looking forward to my review unit arriving, My fingers aren’t ready yet. Let me explain.
The new Galaxy Chromebook Plus has a completely different keyboard layout than previous Chromebooks. Previously, you would see additional keys appearing all over your new Chromebook. But Samsung’s latest offering has given a major overhaul to some pretty important parts of the typing and typing experience.
exchange important keys
And most of it comes down to two key positions. Quick insert and launcher key. As you know, Chromebooks have used the Launcher/Everything/Search key instead of the Caps Lock key since the beginning. Although its functionality has evolved over the years, there’s no denying that this particular key is central to some very core actions on your Chromebook.
For me, the Launcher key serves a few specific purposes. Strangely, I almost never use this to actually start an application. Instead, it’s ingrained in my mind to perform certain actions in conjunction with other keys. That is, use it to move between virtual desks, invoke multipaste, delete (delete, not backspace), and bring up the task manager (Launcher + Esc).
With the new key layout adopted not only on the Samsung Galaxy Chromebook Plus, but also on other upcoming devices, it feels like the time has come to begin the arduous process of remapping the keys. Masu. Retraining my brain. And it’s not working so far.
Old habits die hard
The Logitech K580 I’m typing on now can basically mimic the new layout of Samsung’s Galaxy Chromebook Plus. This keyboard has a Google Assistant button between the CTRL and ALT keys, so you can use it as your new launcher key (located roughly in the same position as the new “G” key on the Galaxy Chromebook Plus). Remap your launcher keys as follows: Quickly insert and go.
It was quite a pain to keep pressing the new quick insert key frequently. [ or ] When trying to flip the virtual desk. However, this same workaround is not possible on most existing Chromebooks. 99% of Chromebooks don’t have an additional meta key, so you can’t remap the Launcher key on the standard built-in Chromebook keyboard. So instead, you should leave the Launcher key alone and use the Quick Insert key. Launcher+F Shortcut.
Don’t get me wrong. This works fine. But that is Depending on the Chromebook you purchase, different habits will need to be remembered and saved in some way. I’m having a hard time remembering to swap the Launcher and Quick Insert keys, but the lack of a consistent experience across devices makes this transition one of the most difficult changes I’ve experienced in ChromeOS. Probably.
And I’m not going to complain. But the keyboard has generally been comfortable and reliable and consistent with Chromebooks for a very long time. I’m fine with this change, but I know I’ll be fumbling around with it for a week or two until my fingers and brain settle in. I’m not sure if my quick-trigger habits can absorb two completely different keyboard layouts at the same time. I think you’ll find out soon.
Join Chrome Unboxed Plus
Introduction Chrome Unboxed Plus – Revamped membership community. Join today for just $2/month and get access to a private Discord, exclusive perks, AMAs, an ad-free website, an ad-free podcast experience, and more.
plus monthly
$2/month. After 7 days free trial
Pay monthly to support our independent coverage and get access to exclusive benefits.
plus annual
$20 per year. After 7 days free trial
Pay annually to support our independent coverage and enjoy exclusive benefits.
Our newsletter is also a great way to make connections. Subscribe here!
For more information and membership FAQs, click here