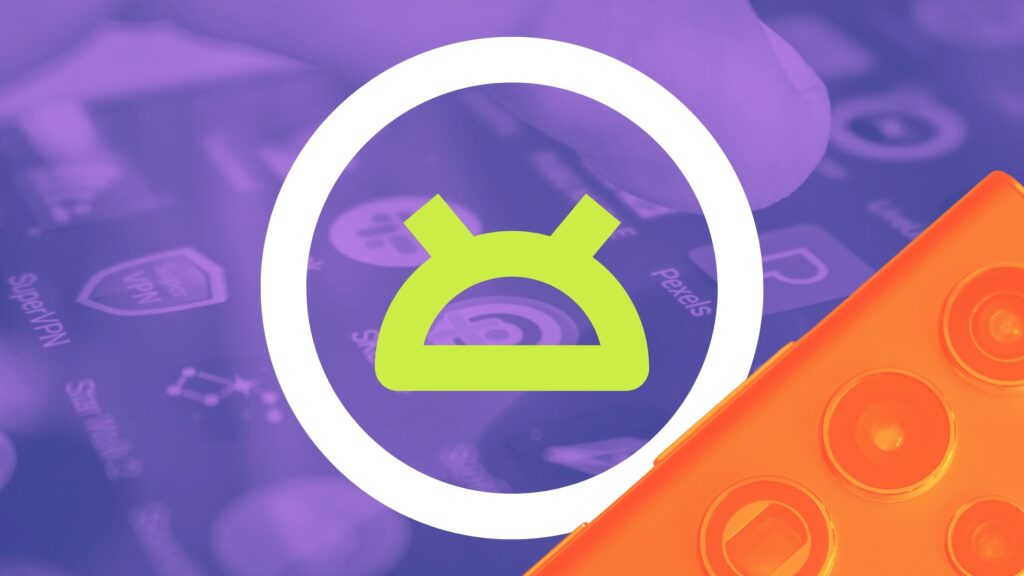Android 15 is now available on AOSP, but no phones have received the update. Rumor has it that it will arrive on Google Pixel devices around mid-October. However, the beta has been available for over six months, so there’s plenty of time to find out what Google has in store. We’ve tested it from the beginning and gathered insights into the major new features in Android 15. Here are 7 important Android 15 tips and tricks you need to know.

related
Android 15: Availability, timeline, and new features in QPR1 Beta 2
Android 15 QPR1 is taking shape
7 Set a third-party app as your default wallet app
You can finally choose the best wallet for tap-to-pay transactions
Customization has always been a core strength of Android, and Android 15 makes it even stronger. In previous versions, you could set default apps for certain actions (such as opening a PDF using Google Drive or changing the default calling app), but with Android 15, third-party payment apps You can set it as your default wallet app.
If your bank’s app offers tap-to-pay functionality instead of relying on Google Wallet, you can make it your default wallet. Additionally, if you change your default payment app, the change will be reflected in the quick settings menu for easy access. Here’s how to set your default wallet app:
- open setting.
- tap app.
- Scroll down and select default app.
- choose wallet app Select your preferred app as default.


6 Set the charging limit to 80% to maintain battery health
Keep your battery healthy with this easy setting
Android smartphones have a longer lifespan than ever before, and people are keeping their smartphones for longer. Additionally, OEMs like Samsung and Google now offer long-term software support, reducing the need for annual upgrades. However, please keep the battery in good condition so that you can use your phone for a long time. Android 15 makes this easier by introducing the option to limit charging to 80%.
Adaptive charging helps by slowly charging your phone from 80% to 100%, but a new feature allows you to stop charging at 80% to improve long-term battery health. If you want to be extra careful about battery management, here’s how to enable this feature.
- open setting.
- choice battery.
- tap Charging optimization.


- toggle on Use charging optimizationTap , then limited to 80%.


related
Need a new phone battery? Here are 5 ways to find out
Don’t ignore symptoms of poor battery health
5 Temporarily archive apps you don’t use
Free up space without losing app data
It’s 2024, and even flagship smartphones like the Google Pixel 9 still come with 128GB of storage, which isn’t enough for many users. If you’re constantly struggling to manage your storage but don’t want to delete apps because you’re too lazy to sign in and reconfigure them, Android 15 offers a solution.
Android 15 introduces app archiving, which lets you delete apps from your phone while keeping your data intact. This frees up storage. If you reinstall the app later, it will pick up where you left off. Perfect if you need space quickly but don’t want to completely delete your app. Archive unused apps and when you’re ready, restore Download it from the Play Store and pick up where you left off. Here’s how:
- open setting.
- go to app and tap See all apps.
- Select the apps you want to archive.


- On the app information screen, tap . archive.
- To restore the app later, tap restore.


4 Save split-screen apps for easy access
Easily and quickly restart your favorite app combinations
One of the best features of Android smartphones is the ability to use multiple apps side by side, something competing platforms (looking at you, iOS) lack. However, even if I used the same pair frequently, I had to manually launch the app in split screen every time. Android 15 improves this problem by allowing you to save app pairs and open your favorite apps in split-screen view with a single tap.
- Tap an app icon to select it and open the two apps in split screen. split screen.
- Tap the area between the two apps.
- choice Save app pair.


- This will create a shortcut on your home screen that allows you to open both apps in split-screen mode with a single tap.

3 Hide apps in a secure private space
Hide sensitive apps from prying eyes
We often share our devices with friends and family, but want to keep certain apps and data private. Android 15 introduces the Private Spaces feature that lets you hide apps. Apps saved in your private space will be hidden from the launcher, notifications, and other locations. Android 15 also allows you to create a new Google Account for your private space and prevent photos and other data from appearing in your primary account. Here’s how to set it up:
- open setting.
- go to Security and privacy.
- Scroll down and select private space.
- tap setting.
- You will be asked to create a new Google Account. Please select if not required skip.
- Create a lock that is different from your device’s screen lock for added privacy.


- Your private space will appear at the bottom of the launcher.

You can also hide your private space from the launcher by checking the option in settings. To access it later, type private space App launcher search bar.

You cannot transfer installed apps to your private space. Instead, use your private space’s Google account to download them separately from the Play Store within that private space.
2 Record only one app at a time
Capture only the apps you want without viewing the entire screen
Screen recording is one of the most useful features on Android, but many users often forget to hide sensitive information and notifications while recording. When you switch apps, you may inadvertently see data that shouldn’t be shown. Android 15 addresses this issue with a new feature that lets you record only specific apps. Only the selected app will be captured, even if you switch to another app.
To use this feature, screen recording Select the quick settings menu tile, Record one app. A list of apps on your device will be displayed. When you select the app you want to record, that app will be recorded without displaying data from other apps.


1 Protect your device from theft
Source: Google
Smartphone theft is always a nightmare. Having had my bag with an Android device stolen in Barcelona, I know how frustrating it can be. However, Android 15 introduces new security layers to better protect your device.
First, even if your device is stolen, Android 15 prevents thieves from wiping your phone and setting up a new account. During the setup process, your device will ask for your original lock screen passcode or sign in to your Google Account to continue.
Additionally, Google has added another layer of protection. You can now detect if your phone has been snatched. Using sensors and AI, your device senses when it’s changed or stolen, instantly locks the screen, and requires a passcode to unlock. While this feature isn’t limited to Android 15 (it’s available on devices running Android 10 and above), it’s a smart way to keep your phone safe. this is, Security and privacy section of setting App.
Android 15 brings you the most helpful tips and tricks ever
Android 15 is packed with hidden tips and tricks to help you get the most out of your device. I think the charging cap and the app’s pairing feature are particularly useful. Although Android 15 isn’t widely available yet, you can experience its flagship features by installing the beta version on a compatible device.
8:13

related
What does Android 15 Beta 3 include? [Video]
Android 15 Beta 3 is here. Here’s our opinion: