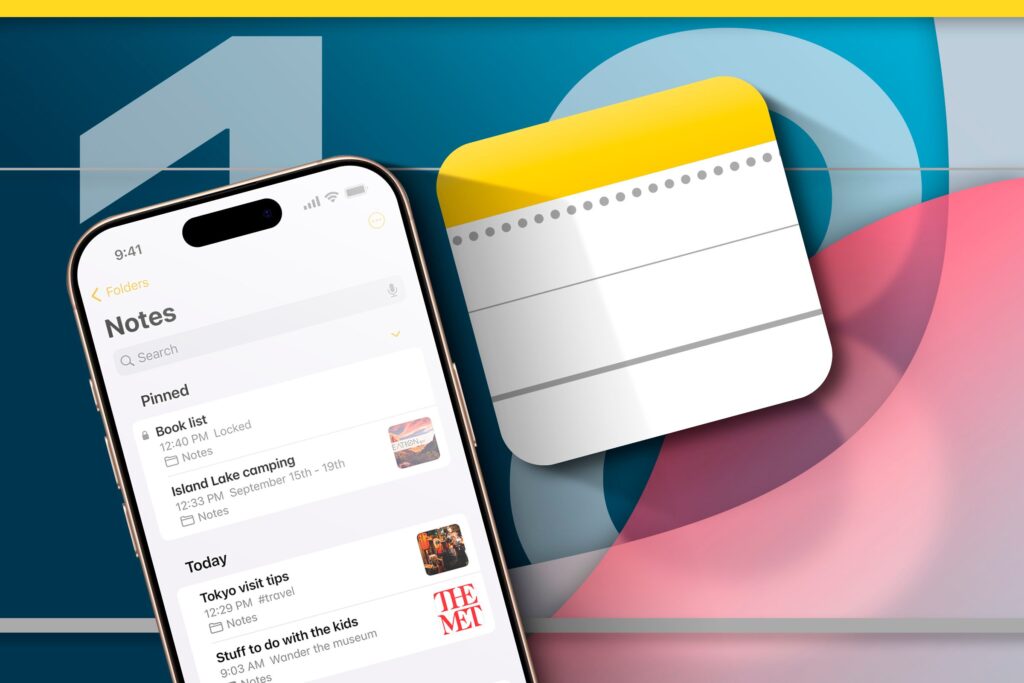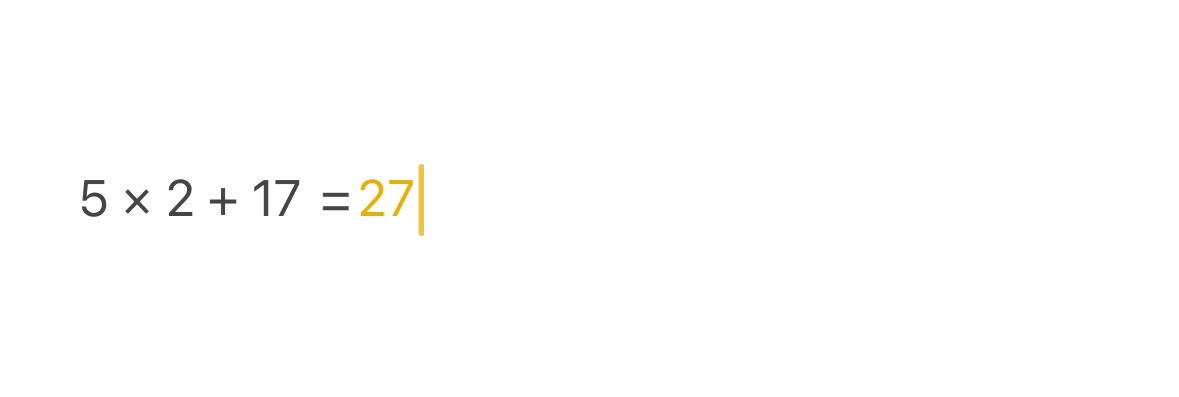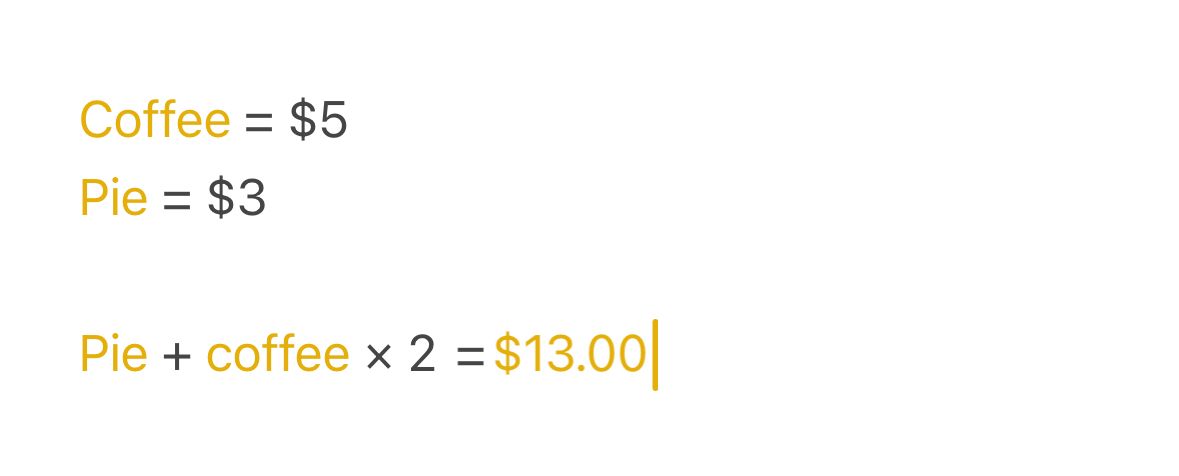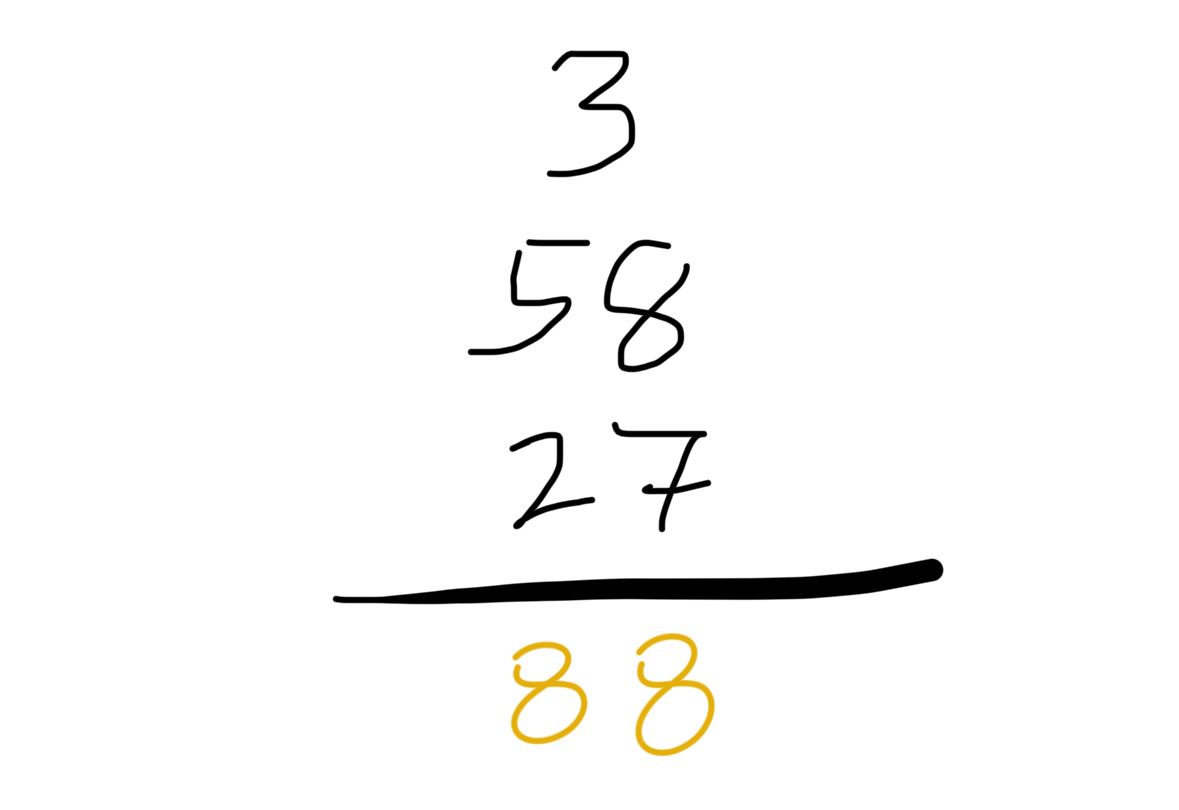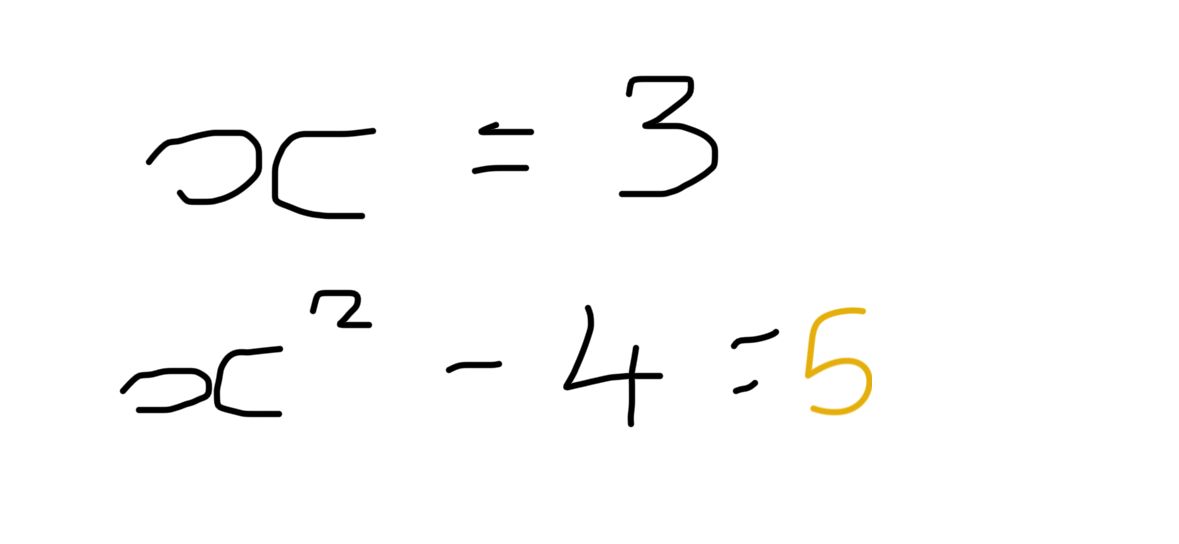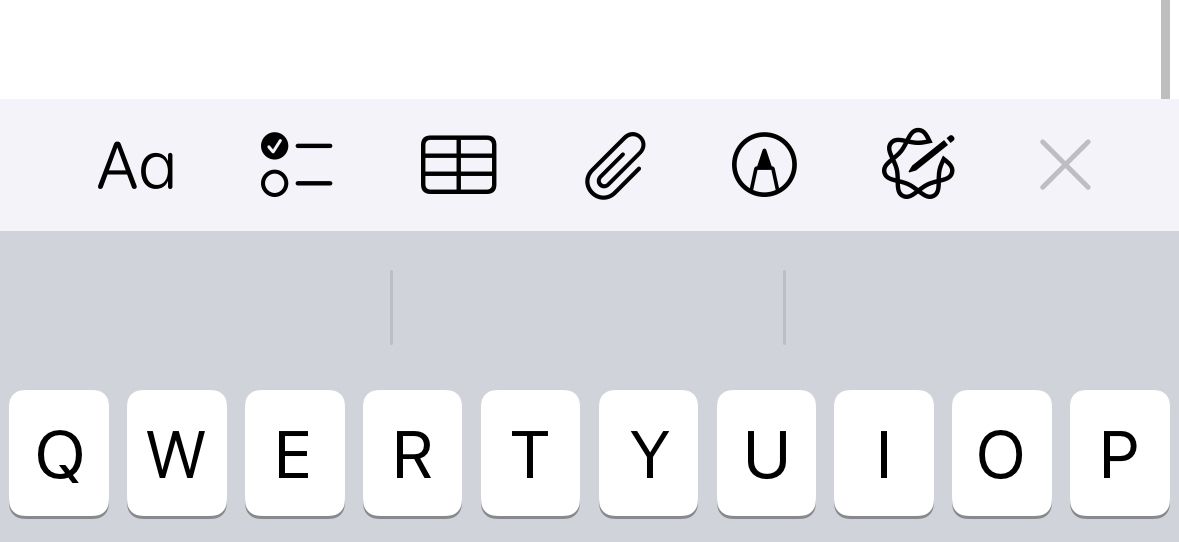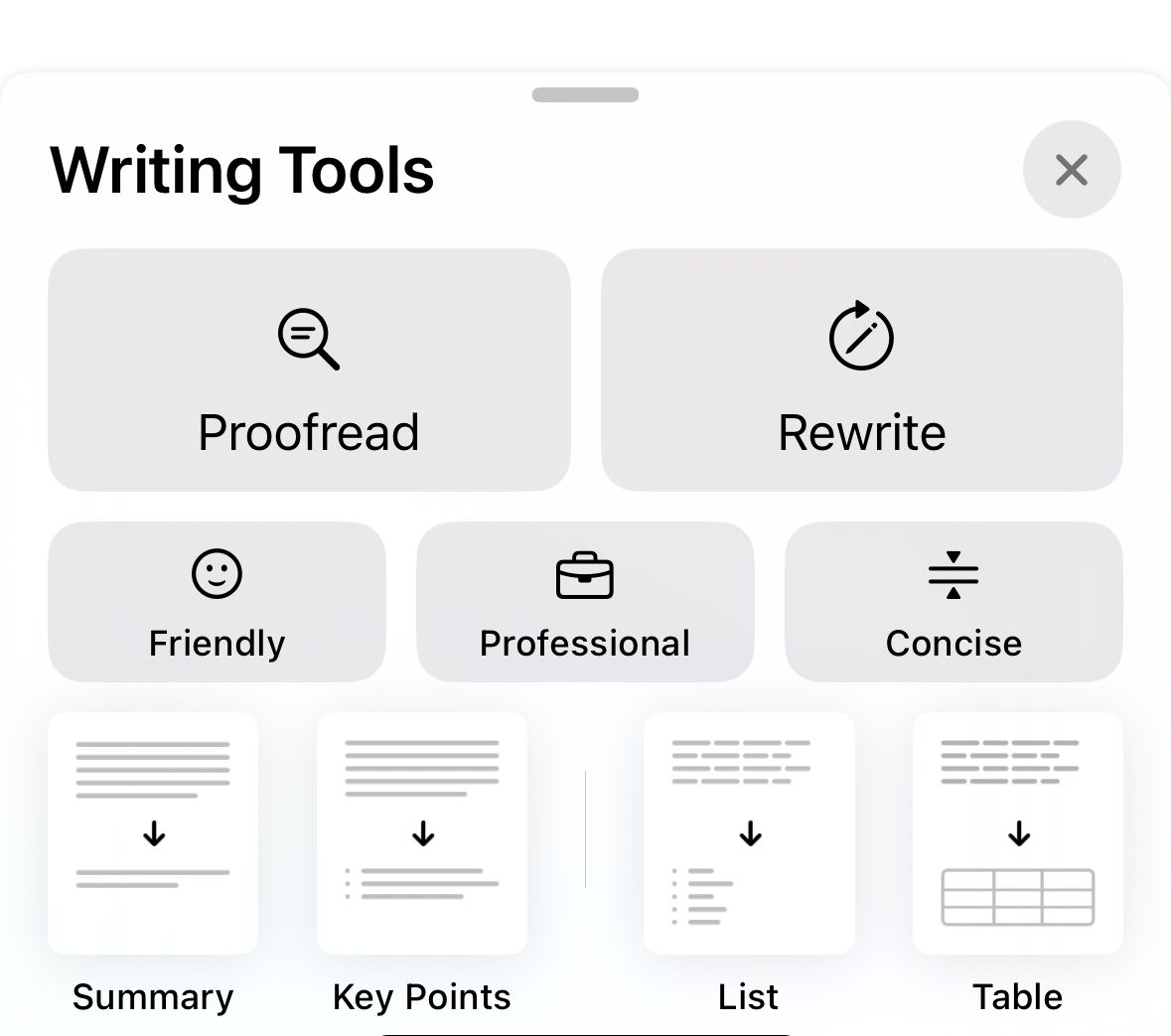The Notes app on iPhone is often overlooked in favor of other popular note-taking apps that offer more features. However, with iOS 18, Notes gains a whole new set of features that are better than ever.
1 collapsible heading
If you have a large amount of text in your notes, it can be difficult to find the section you need when scrolling through pages of text. iOS 18 makes things much easier thanks to new collapsible headings. Add headings and subheadings to your notes to expand or collapse the text beneath them. This allows you to hide text that you don’t currently need and makes navigating through your notes easier.
To make text into a heading or subheading, triple-tap the text with one finger to select all, then tap the formatting icon in the toolbar that looks like an uppercase and lowercase A (Aa). Select Heading or Subheading.
To collapse a section, tap the heading or subheading and a small arrow will appear to the left of the text. Tap an arrow to hide the text in that section. Tap the arrow again to expand the section and view the text.
When you collapse a heading, all text between it and the next heading disappears, including subheadings.
2 Audio recording and transcription
With iOS 18, you can record audio directly within the Notes app. Once the recording is complete, not only will the audio be automatically added to your notes, but a transcription of the audio will also be generated.
To add an audio recording to your note, tap the paperclip icon in the menu bar, then tap[音声録音]Select. Tap the record button to record audio. Press the pause button to stop recording and tap Done to save.
The recording is added to your notes. Tap the “Play” button to listen to the recording. A summary of the audio transcription is also included below. Tap a tile to see the entire transcription.
3 Attach a document from the Files app
Previously, if you wanted to add a document to a note from the Files app, you had to open the Files app, find the document, copy it, then return to the Notes app and paste the document into the note.
Thankfully, iOS 18 has made this process much easier. You can now insert documents into Notes directly from the Files app without leaving the app. To add a document from the Files app, tap the paperclip icon, then tap[ファイルを添付]Select.
Select one of your recent files or click[参照]Tap to browse the entire Files app. Tap a file to select it and add it to your notes.
4 math notes
This feature is very useful if you often use notes to keep track of numbers. The Math Notes feature in iOS 18 lets you perform calculations within your notes, from adding and subtracting lists of values to drawing graphs. You can also handwrite algebra in your notes that you can solve on your iPhone.
To perform a calculation, enter the calculation followed by the ‘=’ sign. The answer will be calculated automatically.
To perform a calculation using variables, create a calculation by specifying a name and value for each, followed by the variable name and an “=” (equal sign) symbol.
Use the Pen tool to write a list of numbers and add them by drawing a line underneath them.
Compute the solution by placing an “=” sign after the algebraic expression.
To create a graph, type or draw a line equation and tap . Insert graph. An image of the graph is added to the note.
![iPhone notes app[グラフの挿入]option.](https://static0.howtogeekimages.com/wordpress/wp-content/uploads/2024/10/the-insert-graph-option-in-the-notes-app-on-iphone.jpg)
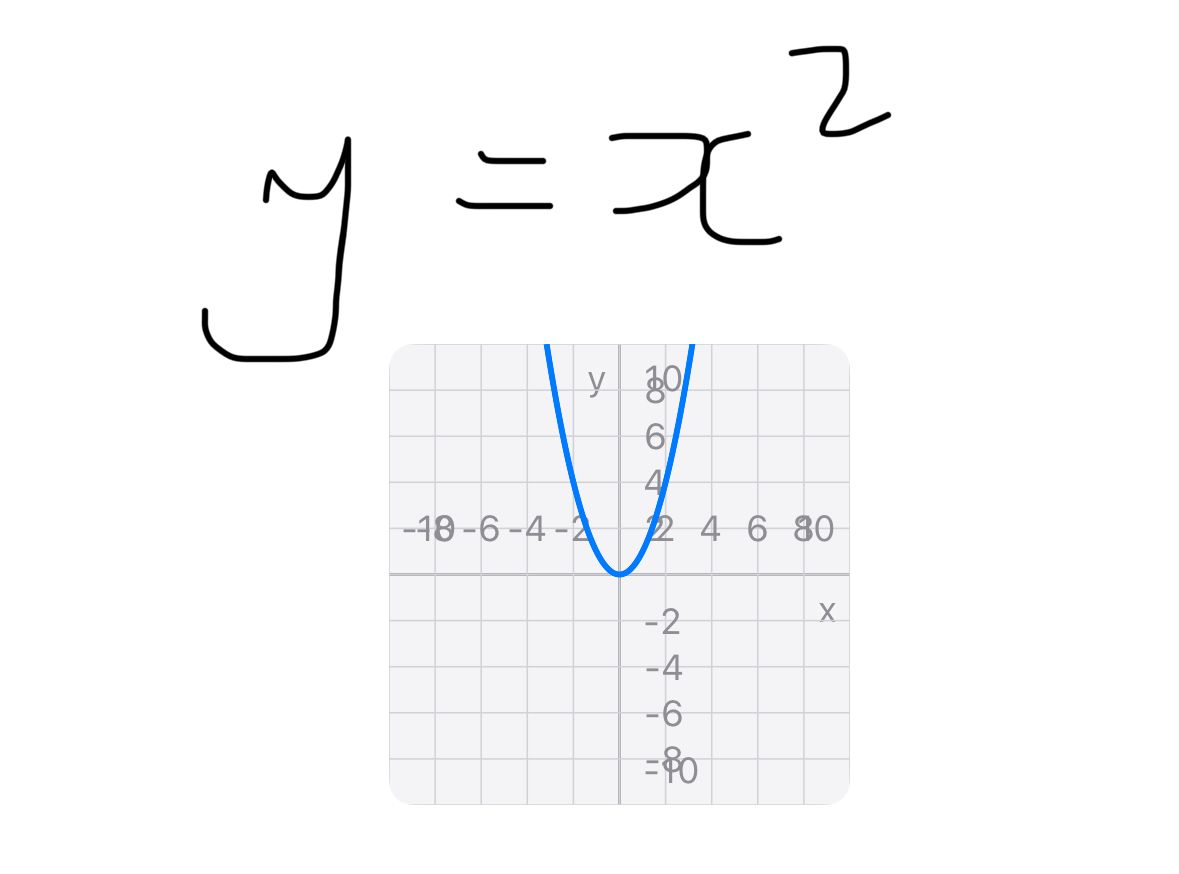
5 color highlights
In previous versions of Notes, the only way to highlight a section of text was to draw over it with a highlighter. With iOS 18, you can now highlight text in one of five different colors. You can apply different colors to different sections of text.
Double-tap a word to select it or triple-tap to select a paragraph, then tap the Format icon (Aa) in the toolbar. Tap the colored circle and choose a text color. Both the text and its background will change to the selected color.
You can repeat this process to highlight different parts of the text with different colors.
The release of iOS 18.1 brings the first Apple Intelligence features to iPhone. One of the most useful features is the Writing Tools feature, which uses generative AI to rewrite, summarize, and proofread your text.
The writing tool is available in the Notes app and can be applied to any text in your notes. Highlight the text you want to edit. Tap the Burning Tools icon on the toolbar. This icon looks like the Apple Intelligence logo with a pencil attached.
Tap Proofread to check and correct spelling and grammar, or tap Rewrite to rewrite the text. Choose Friendly, Professional, or Concise to change the tone of your text, or choose Summary, Key Points, List, or Table to format your text in the format of your choice. I’ll summarize.
7 Transcription of call recordings
Another Apple Intelligence feature in iOS 18.1 is the ability to record calls in the Phone app. Not only will the audio of your phone conversation be recorded, but your iPhone will automatically transcribe the audio to document the call. Transcriptions of these call recordings are saved in a special folder within the Notes app.
Tap “Call Recording” on the folder screen of the Notes app. Select one of the call recordings and tap Play to listen to the call. Tap the tile to see the full transcript of the call. When you play the audio, relevant sections of the transcription will be highlighted as the audio plays.
The Notes app has always been a great way to organize yourself, but with new features added in iOS 18, it’s now more useful than ever. If you haven’t made much use of the Notes app, now is the perfect time to start exploring all it has to offer.