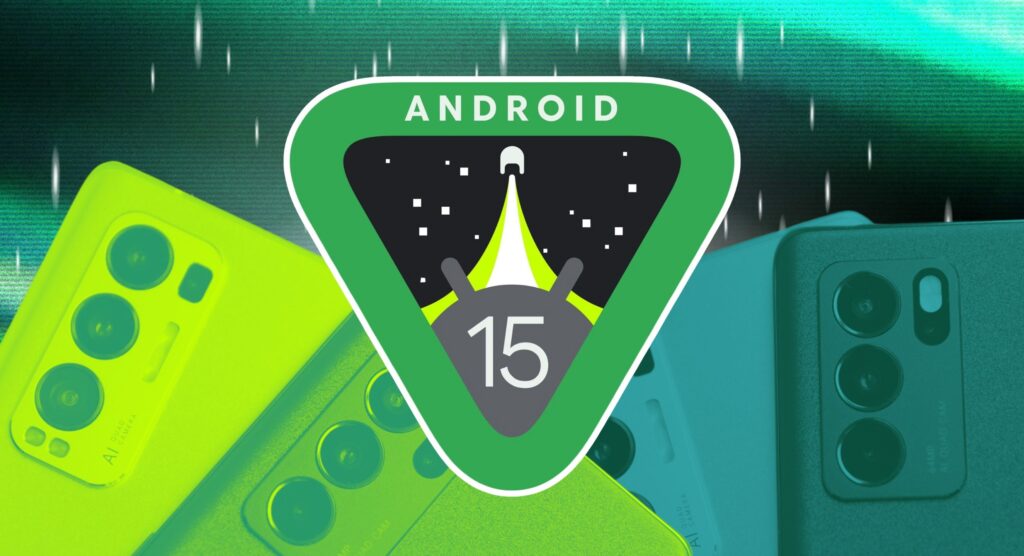After months of testing, Google released Android 15 on October 15, 2024, and we’ve been reviewing the update ever since. While standout features like Private Spaces and new anti-theft tools are impressive, there are some lesser-known features hiding in the update. Here are the hidden Android 15 features you need to know about.

Read reviews
Android 15: My favorite feature isn’t flashy
Minor updates including welcome quality of life adjustments
6 Control when Bluetooth automatically turns back on
Manage when Bluetooth is automatically re-enabled after being turned off
Up until now, Android’s Bluetooth toggle has worked as expected. I turned Bluetooth on or off. However, that behavior has changed in Android 15. If you turn off Bluetooth, it will turn on automatically the next day. This may be useful for some people, such as those who use Android Auto and often need to manually enable Bluetooth, but it’s tied to Google’s new Find My Device network.
If you want more control over when Bluetooth is automatically reactivated, you can adjust this setting.
- go to setting.
- choice connected device.
- tap Connection settings.
- choice bluetooth.


- turn off It will turn on automatically tomorrow toggle.

5 Improves color contrast and improves display visibility.
Make screen elements easier to see
Android’s Material You theme is impressive, but dark mode can make elements difficult to see. To address this, Android provides contrast adjustment options to make display elements more visible, but this is buried deep within accessibility settings. Android 15 gives you access to this contrast option, which allows you to adjust the contrast of your display to improve visibility. To fine-tune contrast settings:
- go to setting.
- choice display & touch.
- tap color contrast.


- Choose the contrast level that works best for you.

4 Turn your phone into a high-quality webcam
Use your Android smartphone as a webcam for video calls
Android 14 lets you use your Android phone as a webcam for video calls, and Android 15 takes this feature even further. Google has improved the functionality of its USB webcams by introducing a new high-quality mode that sends a sharper, crisper video feed over a wired connection. This improves the quality of video calls, but Google notes that it can make your phone hot. To enable this feature, follow these steps:
- Connect your phone to your laptop or PC via a wired connection.
- Tap. USB notification It’s in the notification tray.
- choice Use USB for webcam.


- Tap. main office Turn on high quality webcam mode using the button in the top left corner.
![in the upper left corner[HQ]Webcam interface with button highlighted](https://static1.anpoimages.com/wordpress/wp-content/uploads/2024/10/usb-webcam-android-15-3.jpeg)

3 Hide your device name from your Wi-Fi network
Hide your phone name to improve your privacy on the network
Android 15 introduces several security features, including a little-known feature that hides your device’s name on Wi-Fi networks. This is useful when connecting to public Wi-Fi such as cafes, airports, and stadiums. Additionally, you can hide your device’s MAC address to prevent user profiling and keep your online activities anonymous. To enable these privacy settings, please follow the steps below:
- go to setting.
- choice network and internetTap , then internet.
- Tap. gear icon It’s next to the connected network.
- choice privacy.


- turn off Send device name toggle.
- Switch as needed: Use randomized MAC Enhance your privacy on that network.

2 Show home controls while charging or docked
Show home controls when device is docked or charging
Most of us continue to use Android’s default screen savers, such as Always On Display, which shows the clock and notifications. However, one of the hidden features of Android 15 is the Home Control screen saver mode, which is useful for large screen devices like Google Pixel tablets.
This mode allows you to view and control your smart home devices and see live camera feeds from compatible security cameras when your devices are docked or charging. Turn your phone or tablet into a smart home hub and maintain control without touching it. To configure:
- go to setting and select display & touch.
- tap screen saver.
- turn on Use a screensaverSelect home control.


- Supported smart home controls appear when you dock or charge your device.

1 Pin apps and create app pairs
Easily switch between apps on large screen devices
Most Android devices offer a split-screen mode for multitasking, and Android 15 improves on this feature by saving app pairs. You can now launch two apps in split-screen mode with a single tap. It’s perfect for using certain apps while studying, such as note apps or YouTube.
Plus, on larger devices like the Pixel Fold 9 Pro and Pixel Tablet, you can pin apps to the taskbar for quick access. To save an app pair:
- Tap to open the two apps in split-screen mode. app icon and choose split screen.
- [最近のアプリ]Open the menu and tap the app icon.


- choice Save app pair.

- This will create a shortcut on your home screen, allowing you to launch both apps in split-screen mode with a single tap.

related
5 reasons why Android 15 is much better than iOS 18
Google has an advantage here
Android 15 brings small but meaningful changes
Android 15 may not be a groundbreaking update, but it does bring some important improvements over previous versions, and some much-needed improvements that users have been waiting for. These hidden features increase productivity and security, simplify everyday tasks, and make your experience smoother and more efficient.